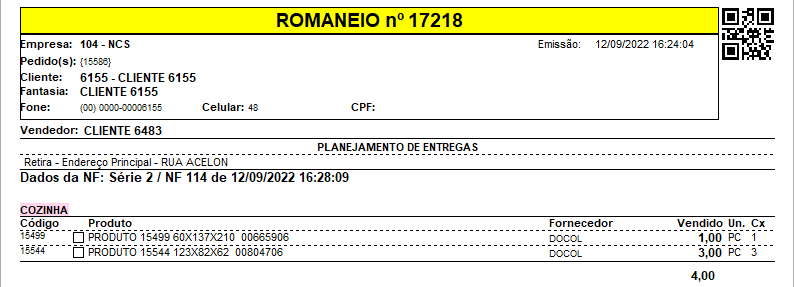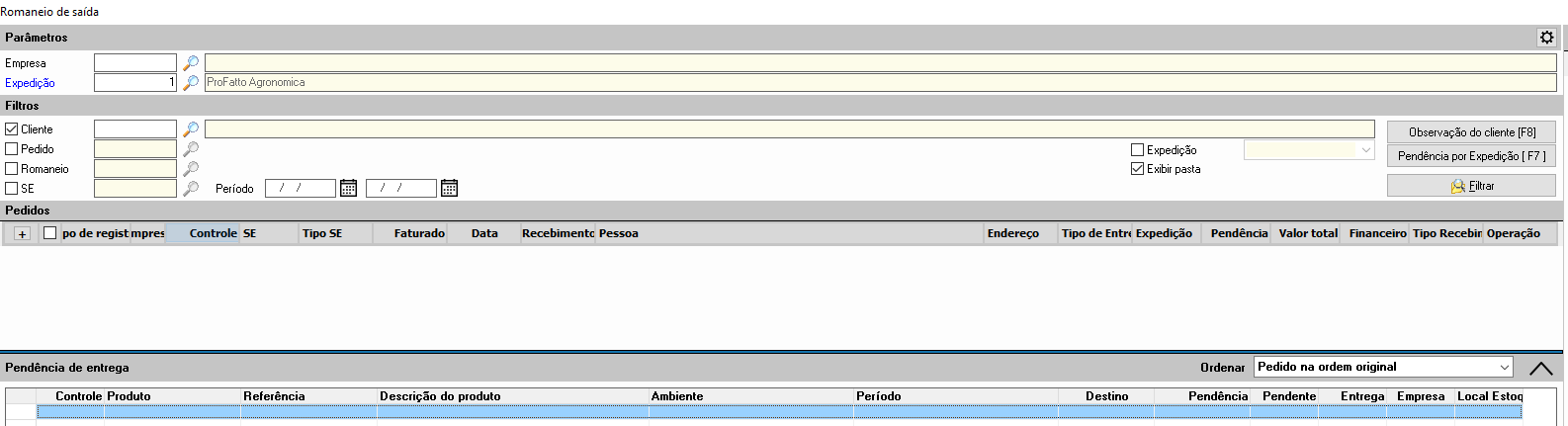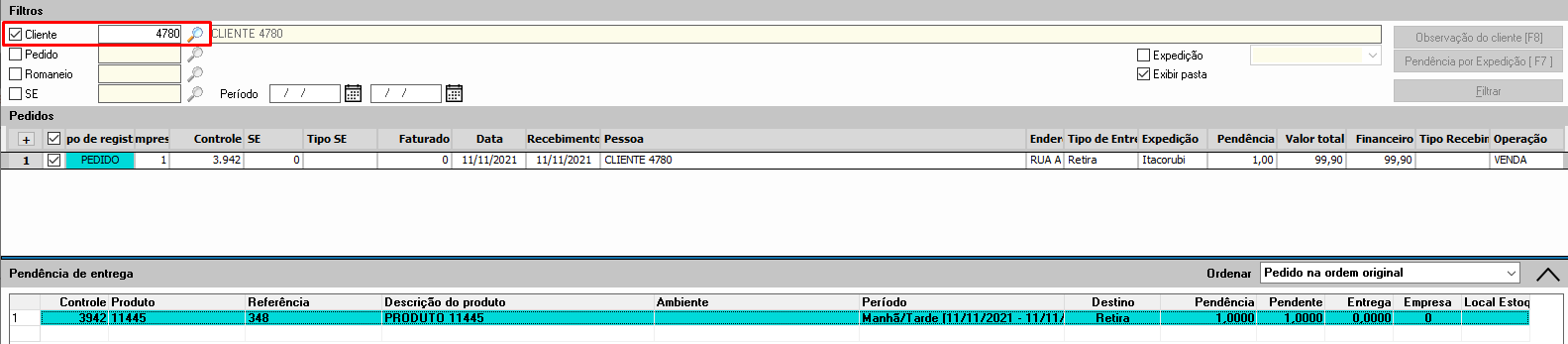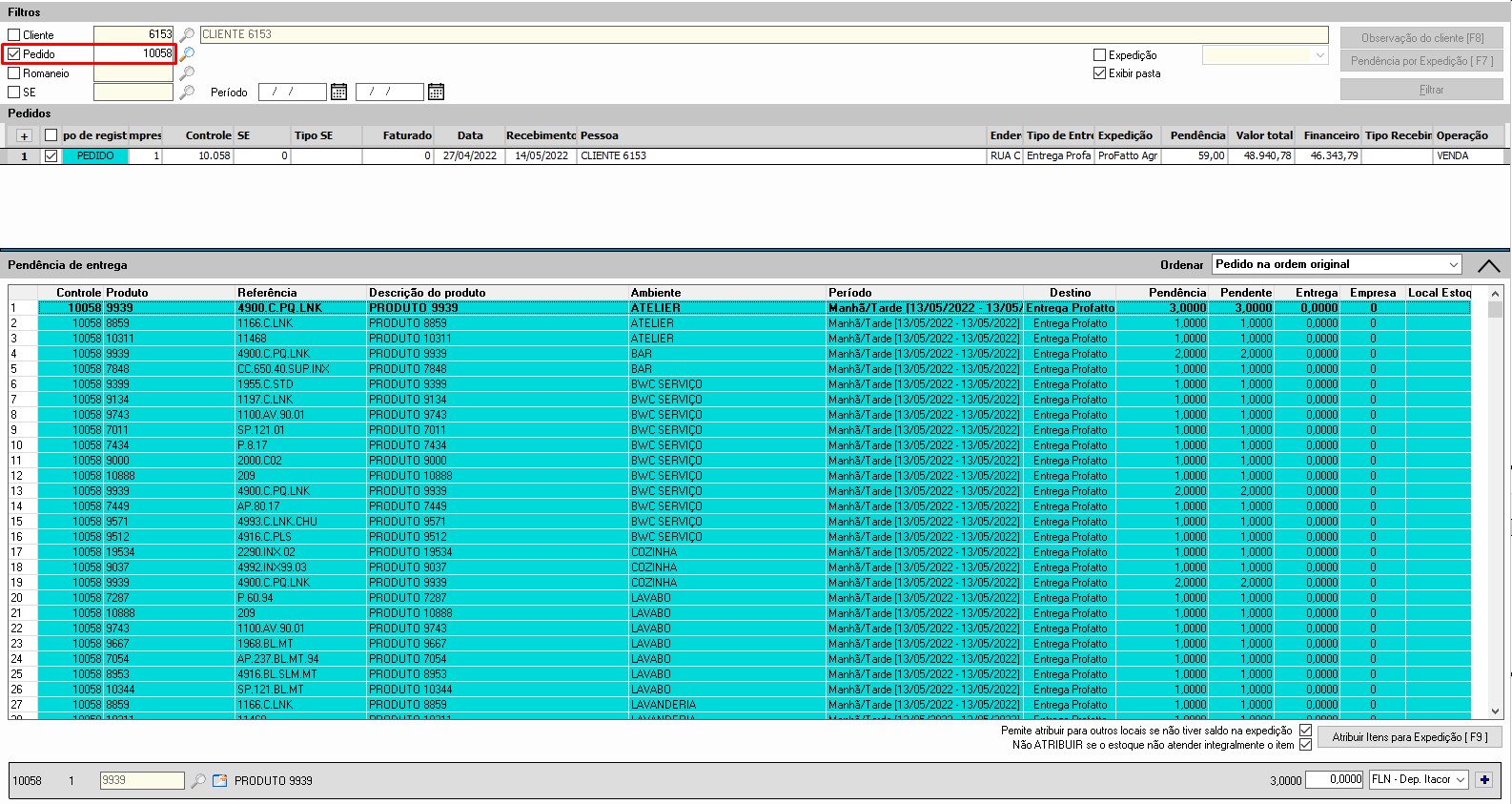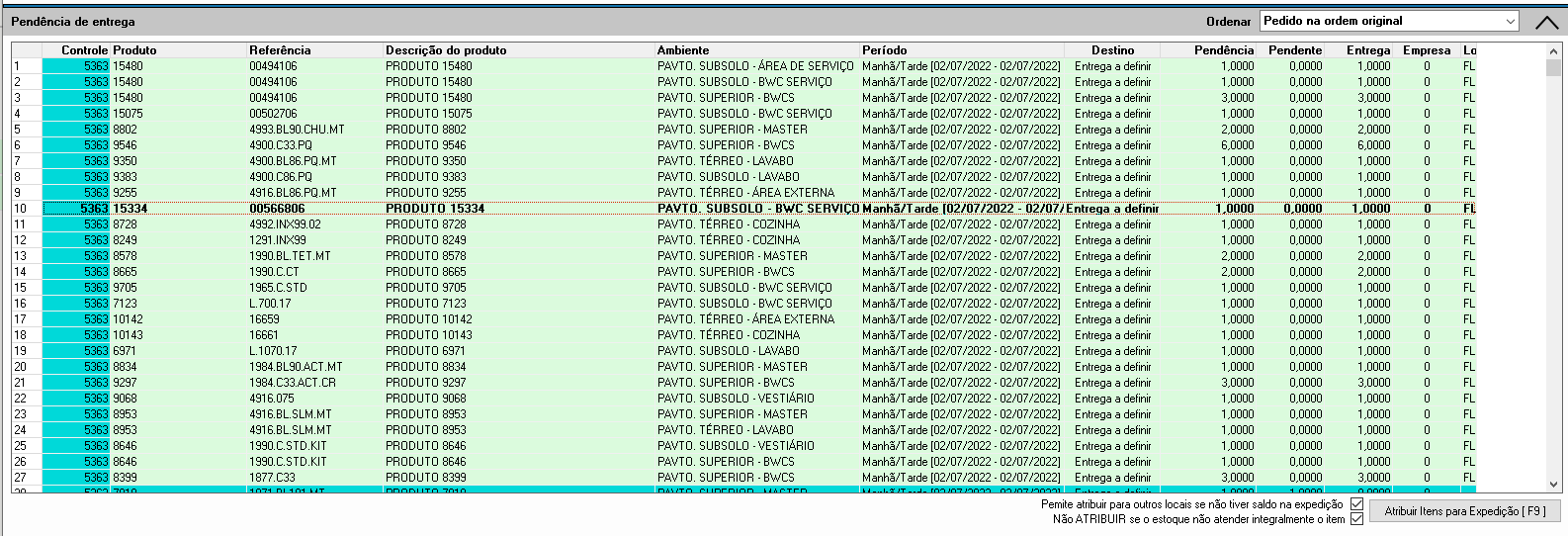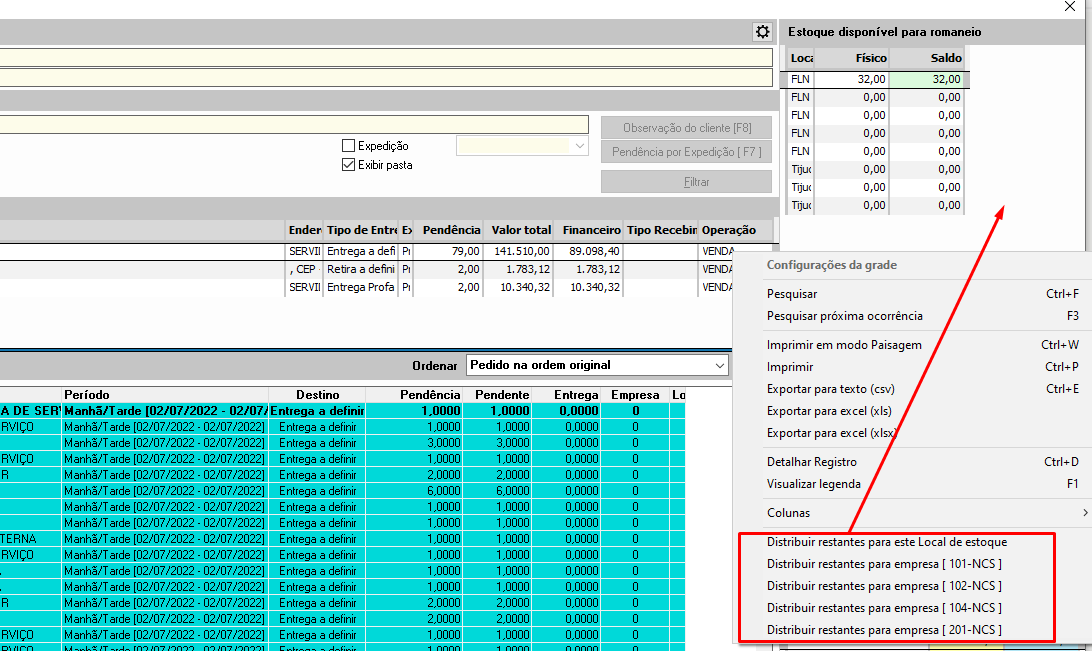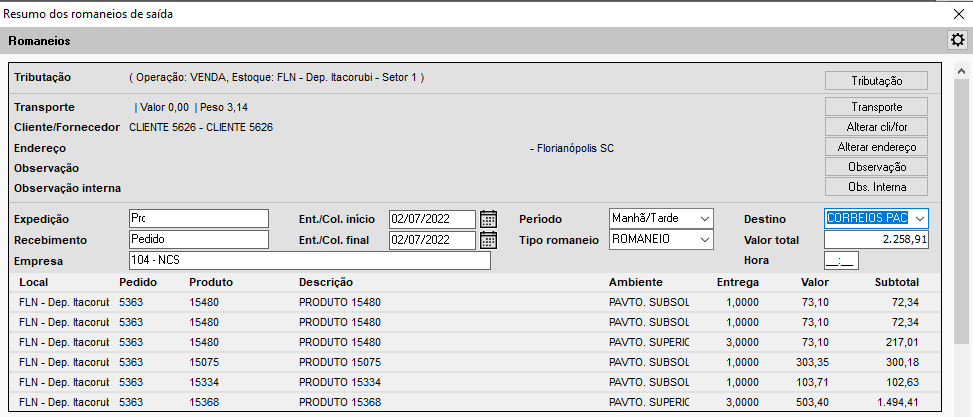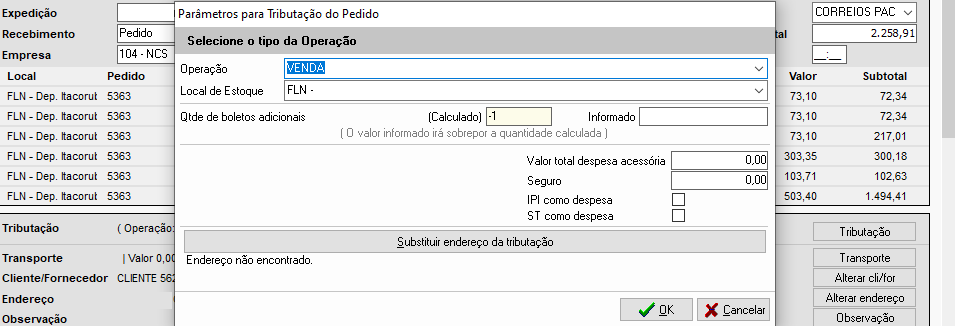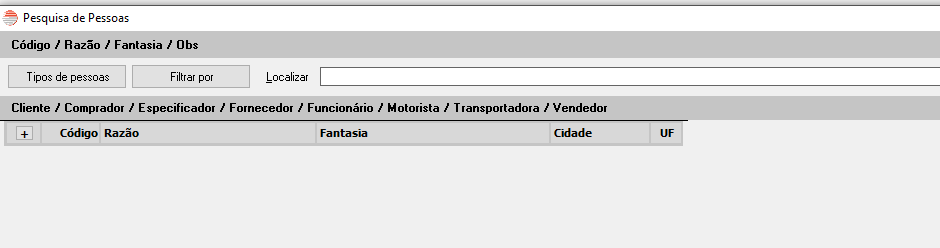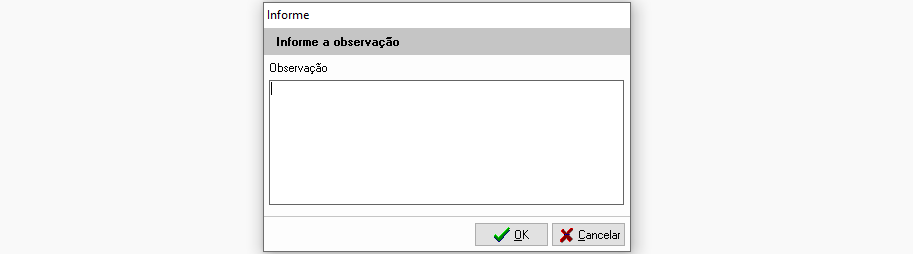Este tópico tem o objetivo de orientar o usuário no processo de geração do romaneio de saída. Serão apresentadas as telas utilizadas, as formas de atribuição dos itens para entrega e outras informações relevantes para a rotina do setor de Expedição.
O Romaneio de Saída é o documento auxiliar de separação da mercadoria. Ele lista os itens que serão separados para entrega, permitindo a conferência dos produtos antes que saiam da loja.
Nenhuma. O estoque físico e disponível para venda não é afetado pela geração do romaneio.
É fundamental que a equipe da Expedição entenda este conceito para que não haja a entrega do produto para o cliente somente com o romaneio gerado. A entrega deve ser feita somente após o faturamento.
Esta seção apresenta os passos necessários para a correta geração do romaneio de saída. Clique nas abas abaixo para expandir.
1. Acessar a tela Romaneio de Saída
O acesso a tela é feito pelo caminho Movimentação > Romaneio/Entregas > Romaneio de Saída.
2. Utilizar os filtros para encontrar o controle desejado
No contexto deste tópico, denomina-se controle um pedido de venda que será separado para entrega/retira.
A tela Romaneio de Saída apresenta filtros diversos para encontrar um determinado controle. Abaixo estão detalhados os filtros e a forma de utilização.
2.1 Filtrar pelo campo Cliente
Este filtro traz todos os controles que representam uma pendência de entrega em nome do cliente pesquisado.
As pendências de entrega serão listadas na grade Pendências de Entrega, logo abaixo da seção Pedidos.
Para filtrar desta maneira o usuário deve digitar o código do cliente no campo Cliente ou utilizar a lupa de pesquisa ao lado do campo para encontrar o cliente desejado. Em seguida, deve clicar no botão ![]() no lado direito da tela.
no lado direito da tela.
2.2 Filtrar pelo número de controle do pedido
Este filtro traz somente as pendências de entrega dentro do Pedido de Venda pesquisado no campo.
Para filtrar desta maneira o usuário deve digitar o código do cliente no campo Pedido ou utilizar a lupa de pesquisa ao lado do campo para encontrar o pedido desejado. Em seguida, deve clicar no botão ![]() no lado direito da tela.
no lado direito da tela.
2.3 Filtrar pela tela Pendências por Expedição (F7)
Esta tela é utilizada pela Expedição quando há um fluxo regular de saídas de produto. Ela exibe as pendências de entrega separadas por tipo de entrega e possibilita filtrar a data da entrega.
Desta forma a Expedição consegue trabalhar de forma organizada e com tempo hábil para separação e conferência dos produtos.
Em vermelho estão destacadas as colunas Tipo de Entrega, para que o usuário faça as alocações e os agendamentos necessários e Período / Início / Término da entrega onde o usuário pode conferir a data agendada para entrega.
Para utilizar este modo de filtro, o usuário deve utilizar os filtros destacados em azul para definir uma janela de dias para preparar as entregas ou selecionar um tipo específico de entrega. Após preencher os campos desejados, deve clicar no botão ![]() .
.
Após localizar o controle desejado, o usuário deve marcar a checkbox correspondente no lado esquerdo da tela e em seguida clicar em ![]()
Após filtrar e encontrar o controle desejado, a tela Romaneio de Saída deve exibir a lista dos produtos pendentes de entrega.
3. Atribuir os itens para entrega
A atribuição dos itens para entrega consiste em definir o local de estoque de onde sairá o item e a empresa fiscal que fará a emissão da nota fiscal.
Existem três formas de atribuição:
3.1 Atribuir Itens para Expedição (F9)
Esta forma de atribuição é a mais indicada pois analisa o estoque físico e o estoque fiscal do produto para gerar o romaneio.
O Fronter irá procurar dentro da expedição informada no topo da tela os locais de estoque onde há saldo físico do produto. Em seguida, irá identificar a empresa fiscal que tem o estoque fiscal do produto para a emissão da NF. Isto evita problemas de estoque e principalmente problemas com o fisco.
Por padrão o Fronter carrega automaticamente o campo Expedição com a expedição-padrão informada no Cadastro de Usuário. Em todo caso, se este campo não estiver preenchido o usuário deve informar a expedição desejada e em seguida realizar os filtros novamente para encontrar o controle desejado.
Para que o Fronter faça a atribuição dos itens por este método, o usuário deve clicar no botão ![]() , localizado no canto inferior direito da tela.
, localizado no canto inferior direito da tela.
Se o item tiver saldo disponível para atribuição, ficará destacado em verde indicando que está totalmente atribuído (quantidade total).
3.2 Atribuição manual
Esta forma de atribuição é utilizada quando o usuário deseja entregar uma quantidade parcial do item ao cliente.
Para utilizar a atribuição manual o usuário deve clicar sobre o item e informar a quantidade desejada no campo destacado abaixo, no rodapé da tela.
Em seguida, deve utilizar a caixa de seleção para selecionar o local de estoque de onde sairá o produto e clicar no botão ![]() para completar a atribuição.
para completar a atribuição.
Se a atribuição for bem-sucedida o item ficará destacado em verde em caso de atribuição total da quantidade ou destacado em amarelo no caso da atribuição parcial da quantidade.
3.3 Atribuição forçada por empresa
Esta forma de atribuição só deverá ser utilizada para emissão de Entrega Futura.
Esta forma de atribuição faz com que o Fronter ignore o estoque físico e fiscal do produto e atribua os itens para uma determinada empresa fiscal, a escolha do usuário.
Para fazer a atribuição desta maneira o usuário deve utilizar o espaço em branco na seção Estoque disponível para romaneio no lado direito da tela. Deve clicar com o botão direito do mouse no espaço em branco e selecionar a empresa fiscal desejada:
Após finalizar as atribuições, o usuário deverá clicar no botão ![]() no rodapé da tela.
no rodapé da tela.
4. Conferir o resumo do romaneio
Esta etapa consiste na verificação das informações do romaneio. Dado que o romaneio é a base do faturamento e define onde o produto será entregue, por exemplo, é necessário que o usuário se atente às informações.
O lado direito da tela apresenta botões e campos para alterar as informações, a critério do usuário.
4.1 Botão Tributação
Este botão permite alterar a operação fiscal que será utilizada na nota fiscal e o endereço de tributação. Essa alteração ocorre pouquíssimas vezes na rotina da expedição e deve ser orientada pelo responsável pelo faturamento.
Por padrão o Fronter irá trazer a operação fiscal definida no Pedido de Venda.
4.2 Botão Transporte
Permite informar dados de transporte. Esses dados são exibidos nos campos próprios na nota fiscal.
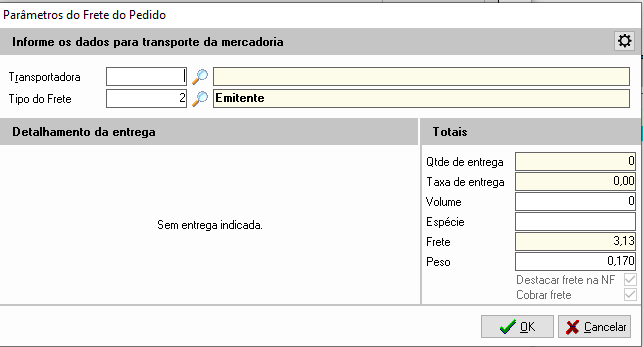
4.3 Botão Alterar Cli/For
Permite pesquisar um cadastro de pessoa para substituir o cadastro original na emissão da nota. Por padrão o romaneio sempre irá trazer o cadastro de pessoa utilizado no pedido de venda.
4.5 Botões Observação e Observação Interna
Permite adicionar observações ao romaneio. Se utilizado o botão Observação Interna, o texto digitado não aparecerá no documento de faturamento.
Se utilizado o botão Observação o texto será exibido no rodapé da nota fiscal (campo Informações Complementares).
4.6 Campo Destino
O campo Destino define o tipo de entrega que será utilizada para o romaneio. Por padrão o sistema faz a separação por tipo de entrega automaticamente, de acordo com o que foi definido no Pedido de Venda após negociação com o cliente.
No entanto há casos onde a própria expedição precisa definir como os produtos serão entregues. Neste caso o usuário deve alterar este campo informando o meio de entrega desejado.
5. Finalizar a geração do romaneio
Após conferir os dados, o usuário deve clicar no botão ![]() para finalizar a geração do romaneio.
para finalizar a geração do romaneio.
Ao clicar em Salvar, o sistema abrirá a impressão do romaneio automaticamente.
Outros: Cancelar ou editar o romaneio de saída
Se o romaneio precisa ser cancelado, o usuário deve informar o número de controle do romaneio desejado no campo Romaneio e clicar no botão ![]() .
.
Em seguida, deve utilizar os botões no rodapé da tela:
Só é possível filtrar um romaneio já gerado nesta tela se ainda não estiver faturado.
O faturamento do romaneio é o processo necessário para gerar a nota fiscal e é o processo que finaliza a movimentação de estoque do produto.
Acesse o tópico abaixo para aprender o processo de faturamento:
Se o pedido de venda não está sendo listado para a geração do romaneio, pode ser que ainda não tenha sido feito o recebimento do pré-pedido.
Acesse o tópico abaixo para saber mais: