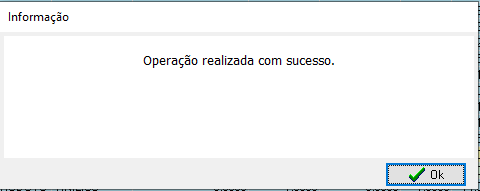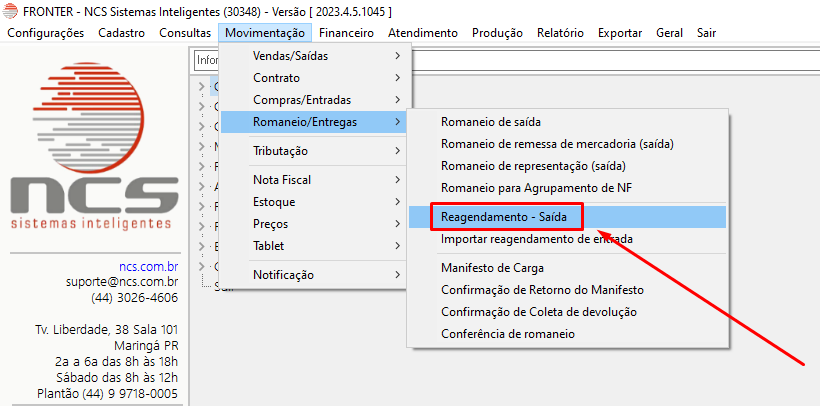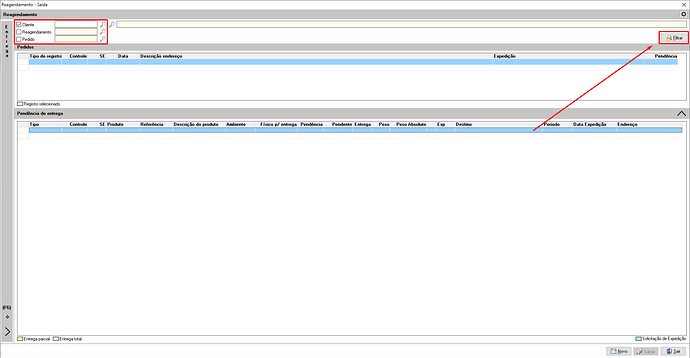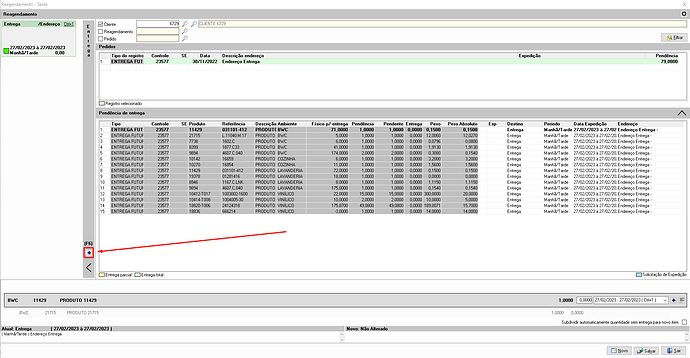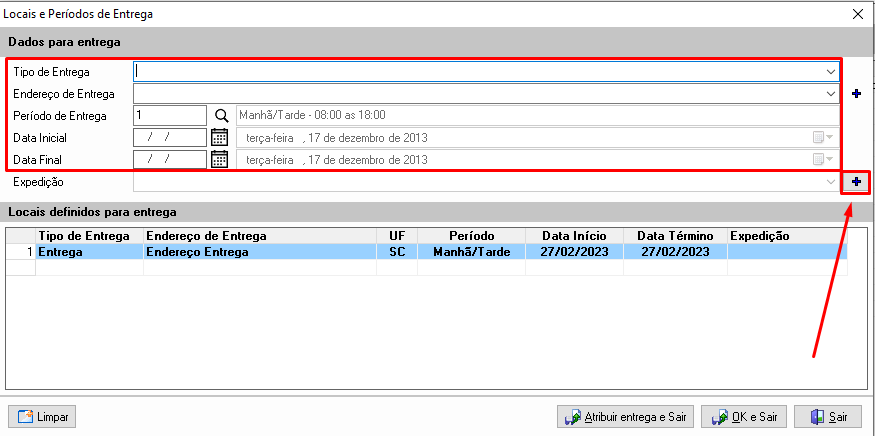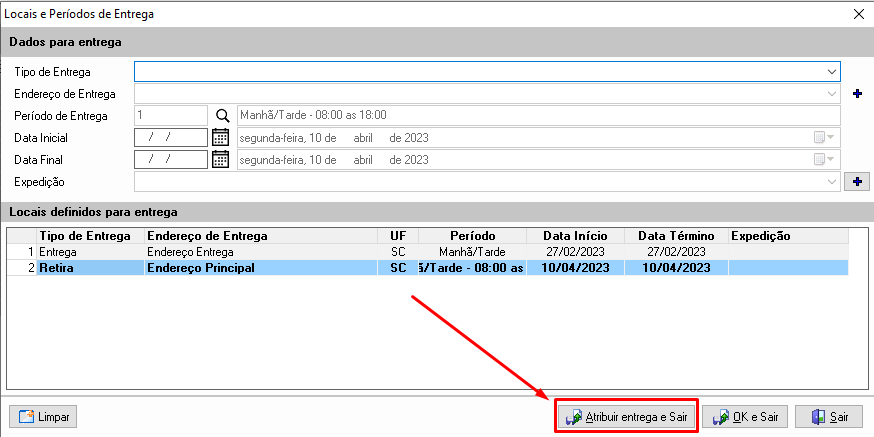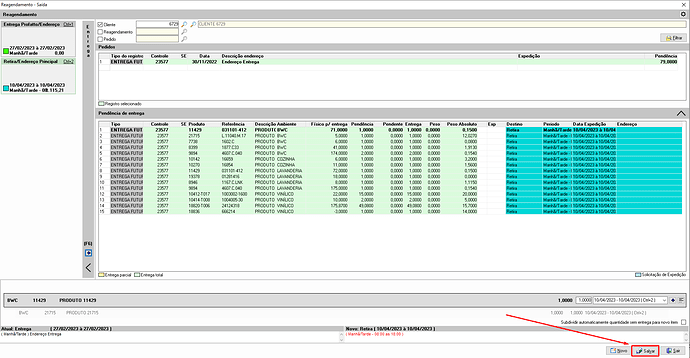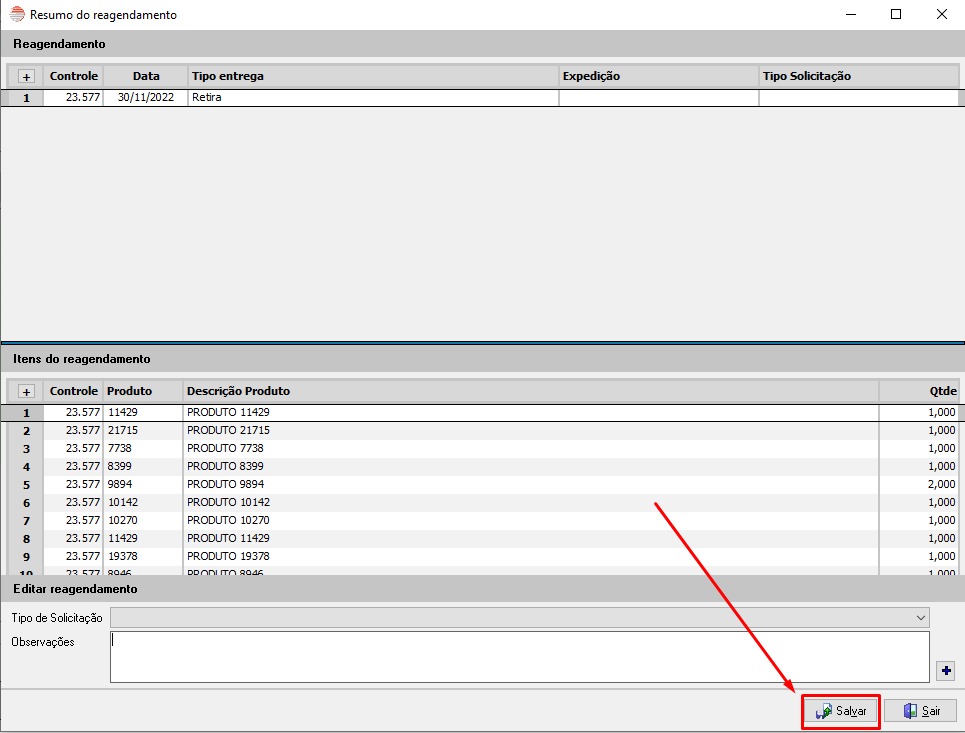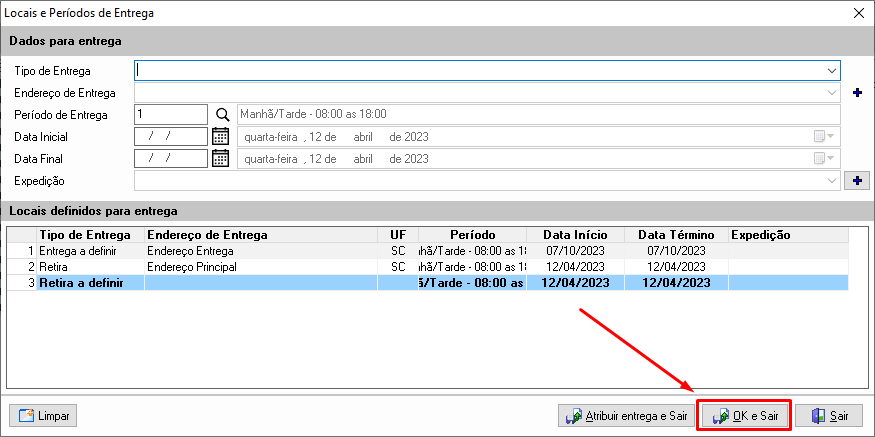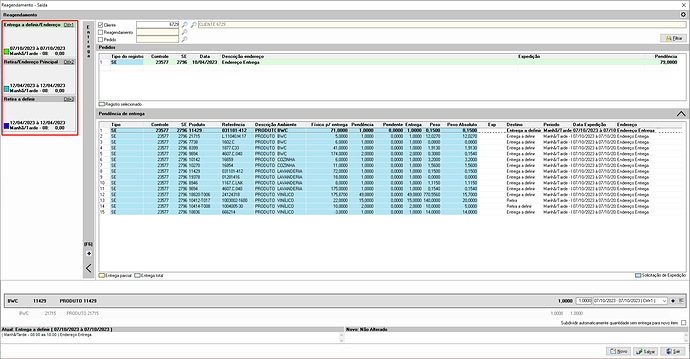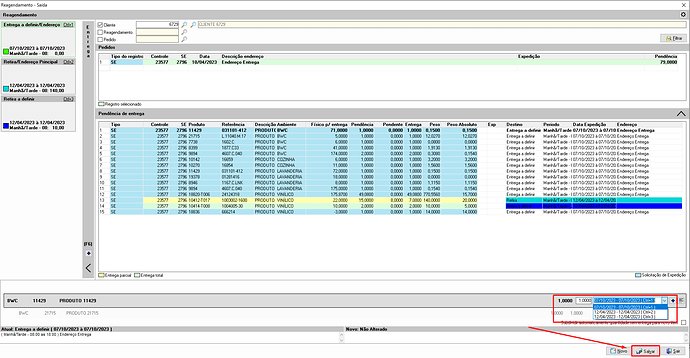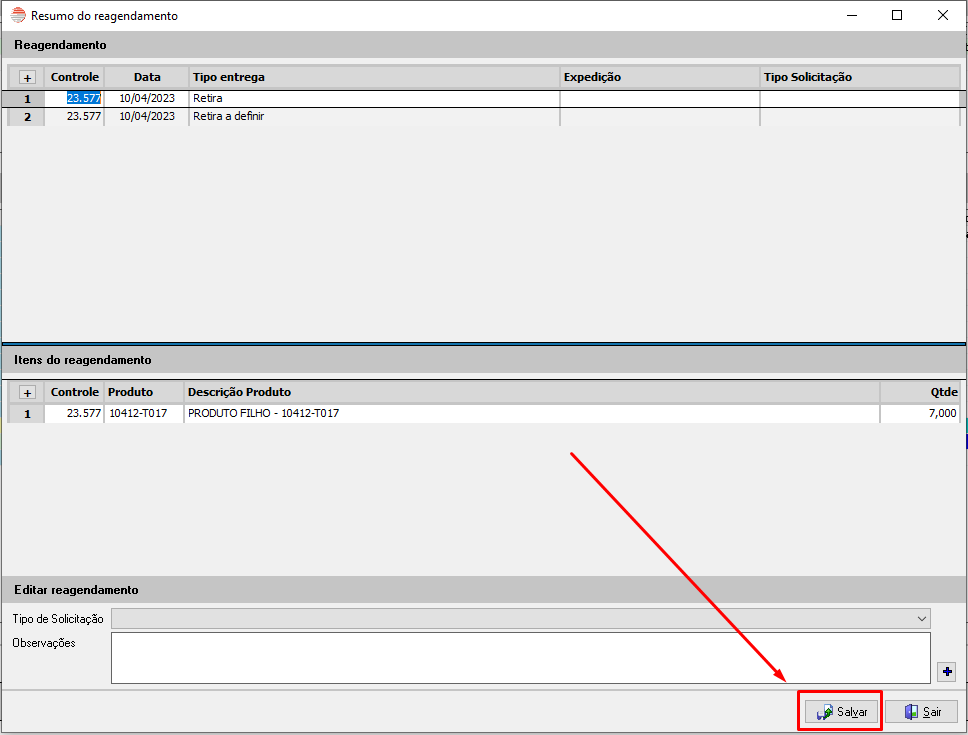Este tópico tem o objetivo de orientar o usuário no processo de reagendamento de pedidos de saída. Será apresentado o passo-a-passo da geração do reagendamento, mostrando as telas utilizadas e as formas possíveis de se fazer os reagendamentos.
O reagendamento de saída é feito quando é necessário alterar o tipo de entrega, a data, o endereço ou até mesmo se for preciso reagendar somente parte dos produtos a serem entregues em diferentes datas ou tipos de entrega.
1 . Acessar a Tela de Reagendamento
Para acessar a tela de reagendamento de saída siga o caminho: Movimentação → Romaneio/Entregas → Reagendamento – Saída
2 . Utilizar os Filtros para Encontrar o Pedido Desejado
Ao acessar a tela de reagendamento de saída é necessário utilizar os filtros para encontrar o que se deseja reagendar, sendo possível filtrar através do código do cliente, controle do pedido ou até mesmo pelo controle de algum reagendamento feito anteriormente.
3 . Adicionar um Novo Planejamento de Entrega
Após encontrar o pedido que deve ser reagendado, clique no ![]() destacado na imagem a seguir para alterar ou adicionar tipos de entrega ao pedido.
destacado na imagem a seguir para alterar ou adicionar tipos de entrega ao pedido.
A janela Locais e Períodos de Entrega irá abrir, sendo possível informar os dados do novo planejamento a ser adicionado ao pedido. Após preencher as informações, clique no ![]() para adicionar o novo planejamento de entrega.
para adicionar o novo planejamento de entrega.
4 . Finalizando o Reagendamento
Como já citado anteriormente é possível fazer um reagendamento para o pedido inteiro ou dividir os itens do pedido em diversos planejamentos de entrega. Isso é o que será mostrado a seguir.
4.1 Um Reagendamento para o Pedido Inteiro
Em casos onde se deseja alterar o planejamento de entrega do pedido inteiro, é possível fazer isso da seguinte forma:
Após adicionar o novo planejamento de entrega, clique sobre o planejamento desejado e depois clique em Atribuir entrega e Sair, fazendo com que o novo planejamento de entrega seja atribuído para todos os itens do pedido.
Depois clique em Salvar.
E novamente clique em Salvar na janela que se abrirá.
Seguindo esse procedimento todos os itens do pedido serão reagendados para o planejamento selecionado.

4.2 Mais de um Reagendamento no Mesmo Pedido
Em casos onde o cliente deseja receber os produtos de um mesmo pedido de formas diferentes ou em datas diferentes, é possível adicionar mais de um planejamento de entrega, através da tela de reagendamento de saída, da seguinte maneira:
Após adicionar os novos planejamentos de entrega ao pedido, clique em OK e Sair.
Perceba que todos os planejamentos de entrega adicionados ao pedido aparecem no canto superior esquerdo da tela, onde também é possível ver que cada planejamento possuí um atalho “Ctrl + número do planejamento”.
O próximo passo é adicionar os itens para os planejamentos desejados. Para isso clique sobre o item que deseja reagendar, insira a quantidade daquele item que terá seu planejamento de entrega alterado, selecione o novo planejamento de entrega para o item e clique no ![]() para adicionar.
para adicionar.
Após fazer os reagendamentos dos itens desejados e nas quantidades pretendidas, clique em Salvar.
A seguir clique em Salvar novamente na janela que será aberta.
Seguindo esse procedimento os itens selecionados serão reagendados para os planejamentos de entrega a que foram atribuídos.