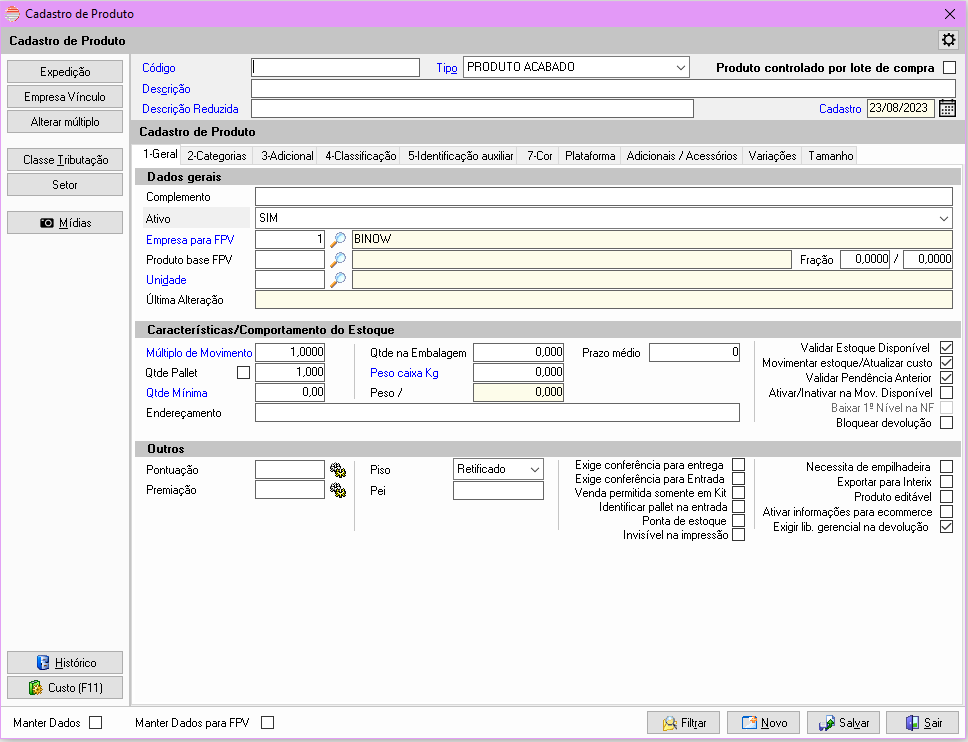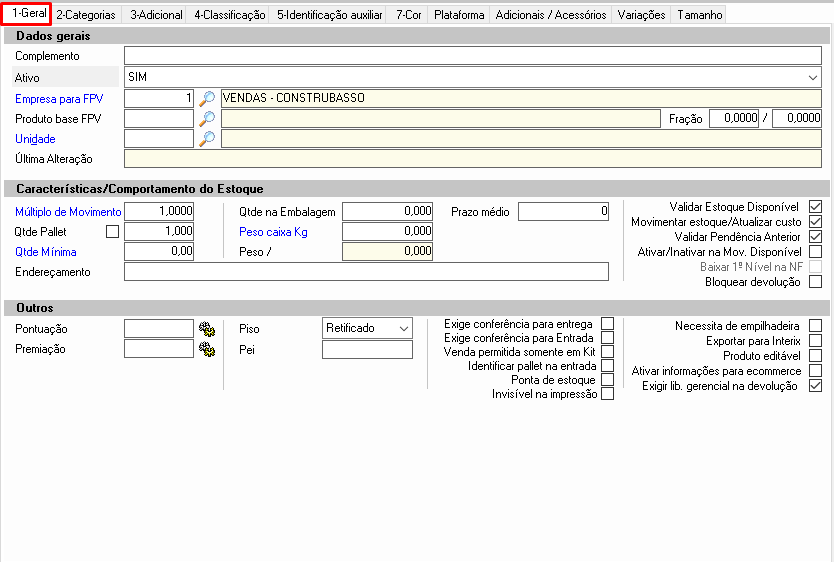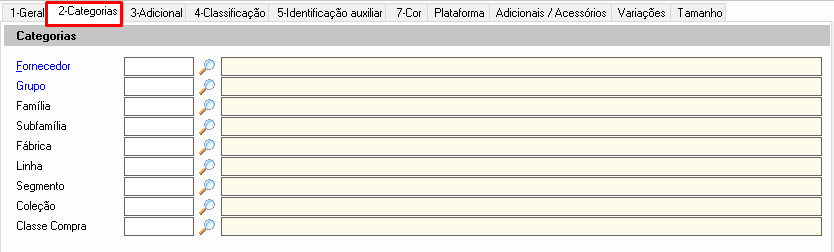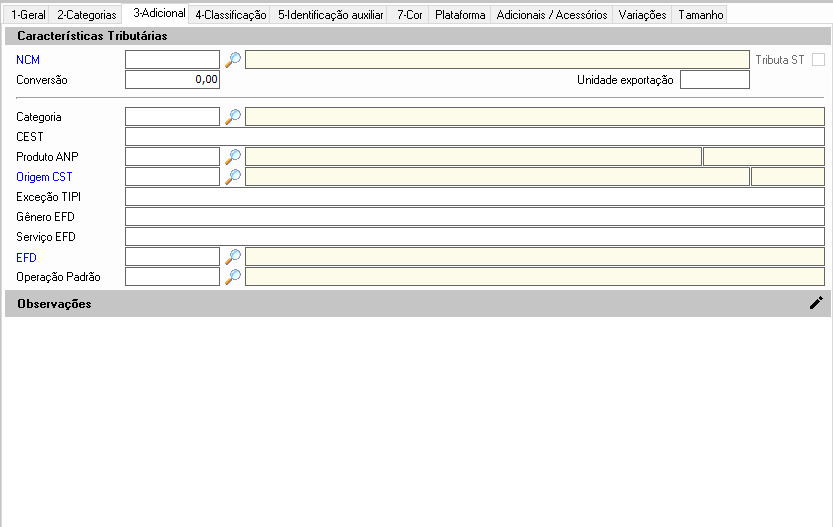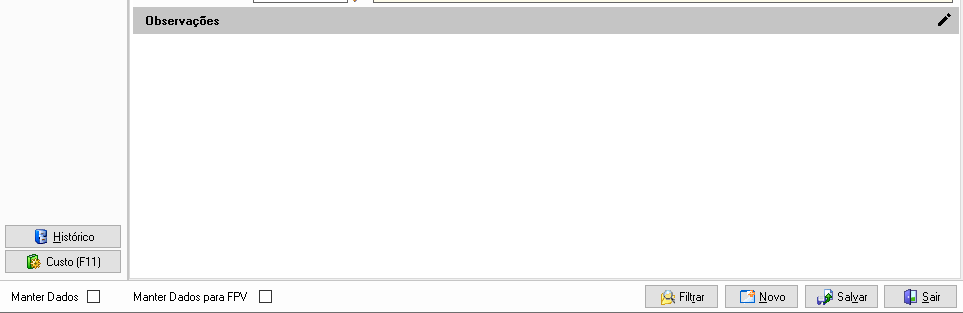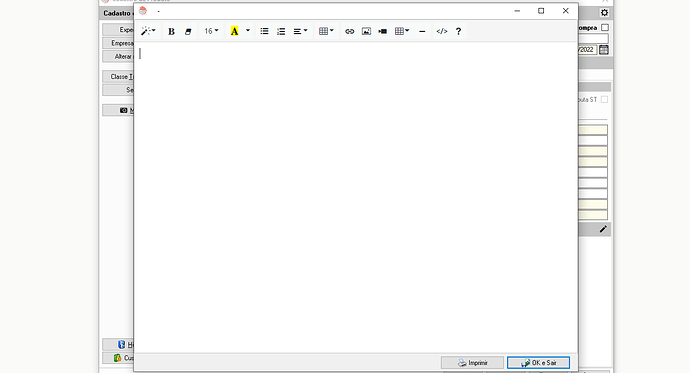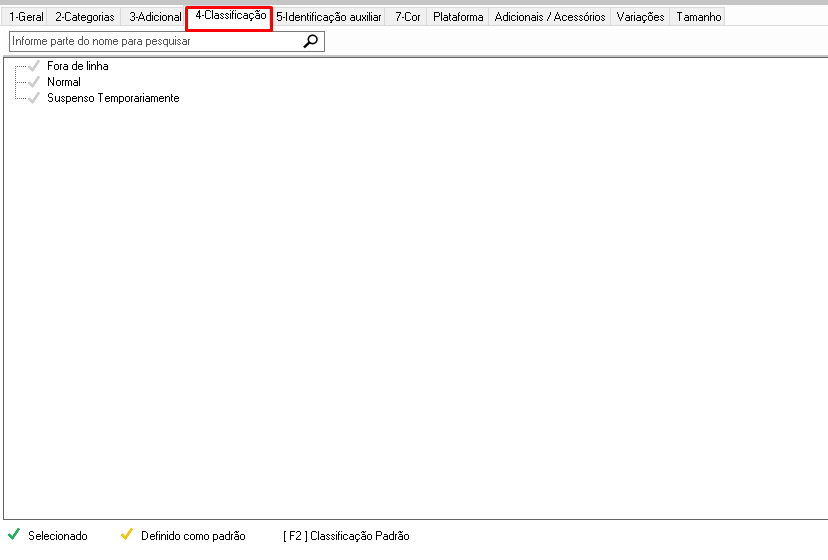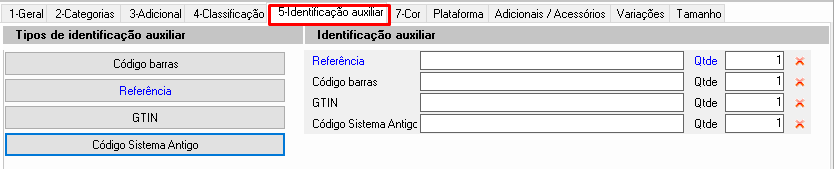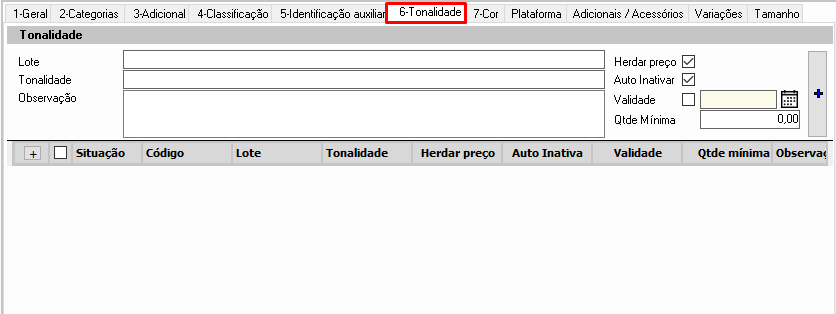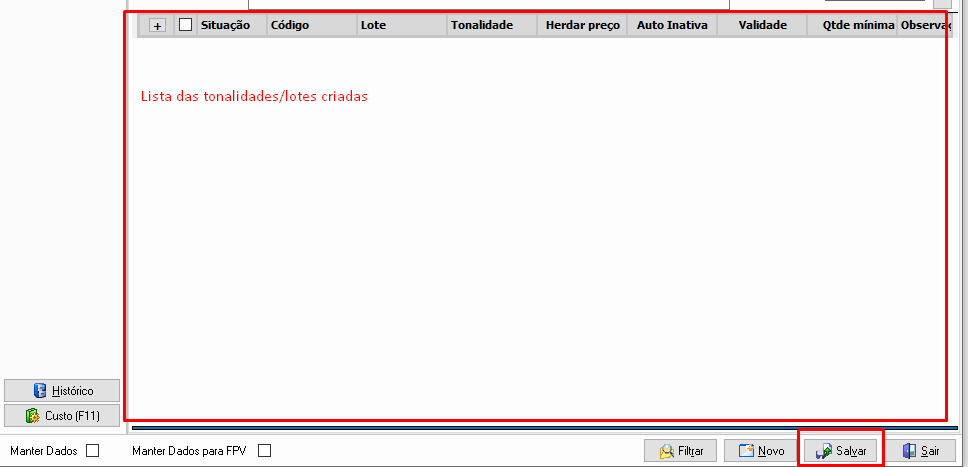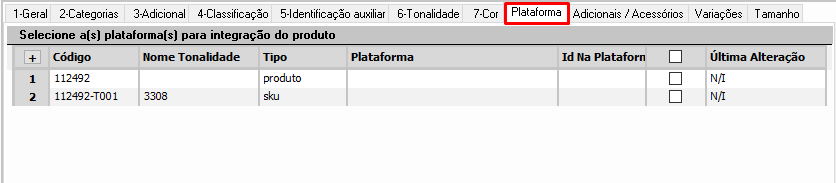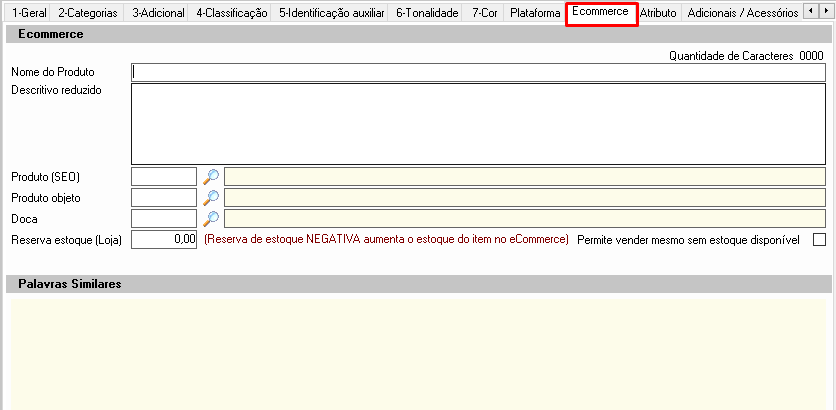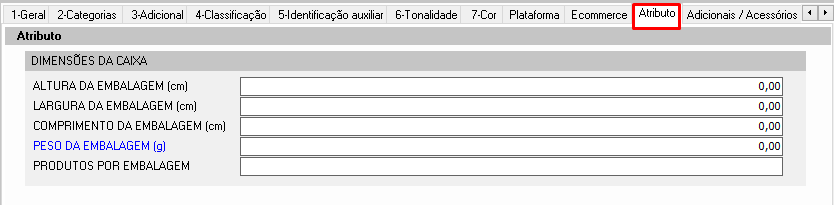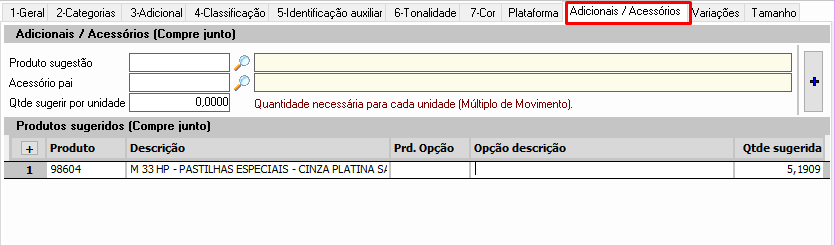O Cadastro de produto é uma rotina básica do setor de compras, e a precisão das informações apontadas é necessária para que haja um bom funcionamento da parte fiscal da empresa, já que alguns dados influenciam diretamente no cálculo da tributação, nas vendas.
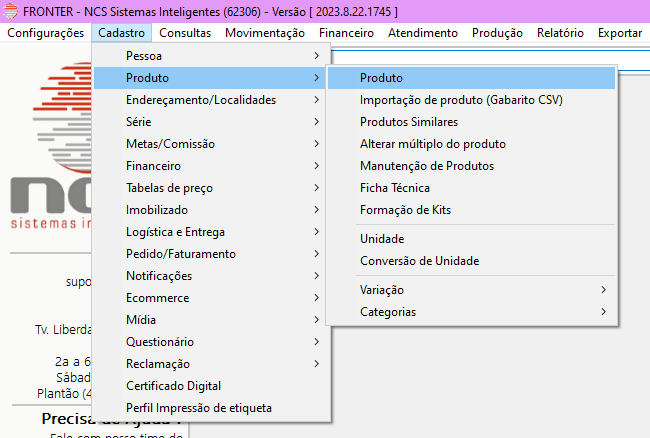
Clique para expandir
-
Código: É atribuído automaticamente pelo Fronter, não sendo necessário o preenchimento.
-
Descrição: É o nome completo do produto. Este nome é impresso na nota fiscal no ato da venda, portanto deve ser claro.
O campo Descrição não deve exceder 120 caracteres pois o campo correspondente no XML da NFe é limitado à esta quantidade de caracteres por determinação da SEFAZ.
Se for apontado um nome maior do que 120 caracteres para o produto, qualquer nota fiscal emitida com esse produto será rejeitada pela própria SEFAZ. (NT 2020.005 v1.21 em vigor na data da escrita deste tópico)
-
Descrição Reduzida: Nome reduzido do produto. Utiliza-se para identificá-lo internamente e na impressão de alguns documentos no Fronter. Se não for apontado pelo usuário, automaticamente será preenchido com o mesmo valor do campo Descrição.
-
Tipo: Indica o tipo de produto. As opções são:
- Produto Acabado: Produto pronto para venda.
- Imobilizado: Produto faz parte do ativo da empresa. (Computadores, máquinas, etc.).
- Prestação Serviço: O produto é um serviço oferecido pela empresa. (Instalação, reparo, etc.).
- Embalagem: O produto é uma embalagem (Caixas de papelão, sacos plásticos, etc.).
- Matéria-Prima: O produto será utilizado na fabricação/confecção de outro produto.
-
Produto controlado por lote de compra: Se marcada, essa checkbox fará com que o produto seja controlado por tonalidade/lote, ou seja, será possível separá-lo no estoque por tonalidade/lote. É especialmente útil para pisos e revestimentos, bem como para produtos de validade onde é comum a aplicação do método FIFO para controle de estoque.
Clique para expandir
Dados Gerais
-
Complemento: é opcional, usado para inserir informações complementares ao produto.
-
Ativo: indica se o produto está ativo ou inativo. Se inativo, a equipe de vendas não conseguirá vendê-lo.
-
Empresa para FPV: Indica a empresa pela qual é feita a formação do preço de venda do produto.
-
Produto base FPV: podemos utilizar a formação de preço de venda de outro produto para basearmos a formação desse produto que estamos cadastrando.
-
Unidade: unidade de medida/comercialização do produto. Podem representar números inteiros (UN, PC (Peça), SC (Saco), etc) e também números decimais (M², LT (Litro), etc.)
Características/Comportamento do Estoque
-
Múltiplo de Movimento: corresponde à menor quantidade possível de movimentação para o produto.
Uma torneira, por exemplo, terá um múltiplo de 1,00 pois não é possível movimentar 0,8 torneira. Por outro lado, um piso poderá ser cotado ao cliente por M² porém a quantidade mínima para movimentar é igual à quantidade total contida na caixa dele, não sendo permitido abrir a caixa para entregar uma quantidade parcial. -
Qtde Pallet: caso o produto for estocado em pallet, podemos indicar quantos pallets ele utiliza.
-
Qtde Mínima: indica a quantidade mínima que esse produto deve ter no estoque.
-
Endereçamento: geralmente, os locais de estoques são grandes, e esse campo é utilizado para adicionarmos exatamente onde esse produto está, dentro do estoque.
-
Qtde na Embalagem: podemos especificar a quantidade de itens que uma embalagem desse produto apresenta, exemplo: uma embalagem de torneira pode apresentar mais de uma torneira.
-
Peso caixa: informaremos o peso que um item desse produto apresenta.
-
Peso /: será atribuído automaticamente quando preenchermos o campo Peso caixa.
-
Check box Validar Estoque disponível: indica se o produto passará pela validação de estoque disponível. Ela é útil para impedir que a equipe venda este produto sem ter estoque disponível pois, se marcada, faz com que a venda caia em um bloqueio que deve ser liberado pelo gestor.
-
Check box Movimentar Estoque/Atualizar Custo: indica se o produto gera movimentação real de estoque. Eladeve estar marcada se o tipo do produto for diferente de PRESTAÇÃO DE SERVIÇO.
Se marcada, também fará com que o produto sofra atualizações de custo com base na importação dos XML de compra. -
Check box Validar Pendência Anterior: indica se o produto passa pela validação de Pendência Anterior na emissão do romaneio. Na prática, faz com que o usuário que está gerando o Romaneio de Saída tenha que liberar o bloqueio do produto SE o estoque disponível para romaneio for insuficiente mas houver saldo físico para entrega.
-
Check box Ativar/Inativar na Mov. Disponível: se marcada, fará com que o produto fique inativo automaticamente quando o Estoque Disponível do mesmo chegar a 0,00. Útil para impedir a equipe de vender produtos sem estoque disponível.
-
Check box Bloquear devolução: se marcado, o produto irá cair no bloqueio Devolução de produto não permitido.
Outros
-
Piso: caso esse produto for piso, indicaremos se ele é Retificado ou Bold.
-
Check boxExige conferência para entrega: se marcada, faz com que o setor de Expedição seja obrigado a fazer a conferência do produto antes da entrega através da Conferência do Romaneio. Útil para garantir que os produtos corretos sejam entregues, evitando prejuízos para a empresa.
-
Check box Exige conferência para entrada: caso marcada, houver a entrada desse produto, ele deverá ser conferido, obrigatoriamente, evitando a entrada de quantidades divergentes.
-
Check box Venda permitida somente em Kit: se marcada, faz com que o produto tenha de estar em um kit para ser vendido. O Fronter não permitirá a adição individual do produto, sendo obrigatório ao vendedor adicionar o kit ao orçamento.
-
Check box Identificar pallet na entrada: se marcada, fará com que sejam impressas as etiquetas de identificação de pallet ao finalizar a importação de um XML de entrada do produto.
-
Check box Ponta de Estoque: somente sinaliza o produto como ponta de estoque para facilitar a pesquisa na tela F5 - Pesquisa de Produtos.
-
Check box Invisível na impressão: se marcada, fará com que o produto não seja impresso nos documentos do sistema.
-
Check box Necessita de empilhadeira: indica se o produto precisa de empilhadeira para movimentação.
-
Check box Exportar para Interix: indica se o produto ficará disponível aos representantes de venda através do aplicativo Interix (aplicativo da NCS para representantes de vendas)
-
Check box Produto Editável: se marcada, faz com que o vendedor possa incluir o produto em um orçamento com um nome e preço de venda fictícios. Útil para quando a empresa necessita encomendar o produto para entregar ao cliente.
-
Check box Ativar Informações para E-commerce: se marcada, ativa as abas E-commerce e Atributos no cadastro de produto.
-
Check box Exigir Lib. Gerencial na devolução: se marcada, faz com que qualquer devolução de venda com esse produto caia nos bloqueios gerenciais e de expedição. A devolução só prosseguirá caso os bloqueios sejam liberados.
Clique para expandir
Nesta aba, iremos categorizar esse produto, afim de classificá-lo de acordo com suas características.
-
Fornecedor: corresponde à marca do produto. (Cadastro de Fornecedor)
-
Grupo: utilizado para agrupar produtos. É opcional.
-
Família: utilizada para agrupar produtos. É opcional.
-
Subfamília: utilizada para agrupar produtos. É opcional.
-
Fábrica: informaremos a fábrica (não é necessariamente o fornecedor) de onde esse produto veio, caso ela estiver cadastrada.
-
Linha: informaremos a categoria linha desse produto, caso estiver cadastrada.
-
Segmento: indicaremos a qual segmento esse produto pertence, caso estiver cadastrado. (Cadastro de Segmento)
-
Coleção: indicaremos a coleção desse produto, se tratando da mão de obra e a porcentagem de comissão dela. (Cadastro de Coleção)
-
Classe Compra: indicaremos a qual classe se compra esse produto pertence, caso estiver cadastrada.
Clique para expandir
Nesta aba são informados os dados que impactam na tributação do produto na venda.
Características Tributárias
- NCM: Nomenclatura Comum do Mercosul. É obrigatório para o cadastro do produto e para emissão da NF. A tabela de NCM é disponibilizada pela Receita Federal e deve ser solicitada ao seu escritório de contabilidade, bem como as informações de tributação do NCM.
Acesse o tópico abaixo para aprender a fazer o cadastro do NCM no Fronter:
Cadastro de NCM
-
Conversão: indica a unidade de conversão do produto para exportação. Só deve ser utilizado se o produto é exportado.
-
Unidade Exportação: indica a unidade de medida/comercialização do produto em caso de exportação.
-
CEST: é o Código Especificador de Substituição Tributária. É utilizado para padronizar e normalizar a identificação de produtos sujeitos ao regime de Substituição Tributária. Embora seja obrigatório na NF para produtos sobre os quais incide o ICMS ST, é opcional no cadastro de produto pois também pode ser cadastrado diretamente nas configurações do NCM.
-
Produto ANP: indica a qual categoria de produtos listados na ANP (Agência Nacional do Petróleo) o produto pertence. É obrigatório para emissão da NF para produtos derivados do petróleo ou com registro ANP.
-
Origem CST: indica a origem do produto, conforme normatização do ICMS. Corresponde ao primeiro dígito do CST/CSOSN na emissão da NF.
-
EFD: indica a finalidade do produto para fins de controle fiscal.
Observações
Este campo é utilizado para inserir elementos HTML que podem ser exportados para os e-commerce integrados ao Fronter. É possível inserir links, vídeos e imagens bem como formatar o texto de acordo com as necessidades da empresa.
Para acessá-lo, o usuário deve clicar no ícone de lápis no canto direito da tela.
Clique para expandir
Nesta aba o usuário aponta as classificações a que o produto pertence. É obrigatório atribuir uma das classificações como padrão.
Para selecionar uma classificação-padrão, o usuário deve clicar sobre a classificação desejada com o botão direito até que o indicador de V esteja destacado em amarelo.
Já para atribuir classificações secundárias, o usuário deve clicar na classificação desejada com o botão direito do mouse até que o indicador de V fique destacado em verde.
Clique para expandir
Nesta aba são definidos as identificações auxiliares do produto no Fronter. Por padrão, o Fronter torna obrigatório o apontamento da identificação auxiliar Referência. Neste campo pode ser informado o código do fornecedor para este produto, de forma a facilitar a correlação dos produtos no sistema com os produtos do fornecedor.
Na imagem acima, o usuário deve clicar nos botões destacados em vermelho para que o sistema adicione ao produto o campo para informar a identificação auxiliar escolhida. Destacados em azul estão os campos que aparecem após o passo anterior, onde devem ser digitados as identificações auxiliares correspondentes.
É possível também incluir mais de uma identificação auxiliar por produto.
As identificações auxiliares podem ser configuradas para:
-
Serem obrigatórias: o usuário não poderá salvar o cadastro do produto sem informá-la.
-
Serem únicas no produto: só poderá haver um registro da classificação no produto.
-
Serem únicas no sistema: o valor informado na identificação auxiliar só poderá ocorrer uma vez entre todos os produtos.
A partir do dia 12/09/2022 a SEFAZ passou a validar o campo GTIN na emissão das notas fiscais, tornando obrigatório informar o GTIN do produto para a autorização da nota fiscal.
Já para produtos que não possuem GTIN, deve ser informado o texto “SEM GTIN” (sem as aspas) na identificação auxiliar GTIN
Se essa orientação não for seguida a nota fiscal será rejeitada pela SEFAZ.
Clique para expandir
Essa aba só é visível se a checkbox Produto controlado por lote de compra estiver marcada. A função desta aba é listar as variações de tonalidade/lote e validade vinculadas ao produto.
-
Lote: o usuário deve informar o nº do lote do produto.
-
Tonalidade: o usuário deve informar a identificação da tonalidade do produto
-
Observação: é opcional. Deve ser usada para inserir alguma observação a respeito da tonalidade criada.
-
Herdar preço: essa checkbox vem habilitada por padrão, fazendo com que a tonalidade criada tenha a mesma formação de custo e preço de venda do produto-pai. (por produto-pai nos referimos ao cadastro principal do produto)
-
Auto Inativar: se marcada, faz com que a tonalidade fique automaticamente inativa se o Estoque Disponível dela chegar a 0,00. Por padrão, ao criar uma tonalidade com essa checkbox marcada ela já será criada inativa pois o estoque disponível dela será 0,00 no momento da criação.
-
Validade: indica o prazo de validade do produto. Para funcionar deve ser marcada a checkbox ao lado do campo de data.
-
Qtde Mínima: indicaremos a quantidade mínimo que esse filho deve ter para não se autoinativar.
Para adicionar uma tonalidade/lote, basta que o usuário preencha as informações acima corretamente e depois clique no ícone + no canto direito da tela. O sistema irá exibir as tonalidades criadas na lista logo abaixo dos campos acima. Para guardar as configurações o usuário deverá clicar em Salvar no rodapé da tela.
Clique para expandir
Pesquisaremos a cor, e antes de adicionar no botão +, podemos marcar a check box Padrão, deixando-a como padrão, e mesmo assim podemos adicionar outras cores para esse produto, mas lógico, apenas uma como padrão.
Clique para expandir
Caso esse produto estiver com a check box Ativar informações para ecommerce estiver marcada e o fronter tiver com os cadastros referentes a plataforma feitos corretamente, as plataformas aparecerão nesta aba.
Clique para expandir
Esta aba aparecerá apenas quando a check box Ativar informações para ecommerce estiver marcada, pois não há necessidade de aparecer quando o produto não é vendido por ecommerce.
Ecommerce
-
Nome do Produto: indicaremos o nome deste produto, o nome que aparecerá para o cliente na plataforma de vendas.
-
Descritivo reduzido: descreveremos algumas características do produto, as utilidades dele, apontando qualidades que possam chamar atenção do cliente na hora da compra.
-
Produto (SEO): selecionaremos um produto seo para este produto, ou seja, teremos que cadastrar uma Meta Description (SEO) para este produto, constando algumas das qualidades dele.
-
Produto objeto: designaremos um produto objeto, este que determinará quais atributos que irão aparecer na aba Atributo, que falaremos no decorrer.
-
Doca: podemos indicar de qual doca haverá a saída deste produto, quando o vendermos pelo ecommerce.
-
Reserva estoque (Loja): indicaremos uma quantidade mínima de estoque, que quando atingirmos esse mínimo, as vendas de ecommerce deste produto irá pausar, evitando problemas de falta de produto para entrega.
-
Check box Permite vender mesmo se estoque disponível: caso marquemos essa check box, esse produto poderá ser vendido pelo ecommerce, mesmo que não tenhamos estoque disponível para entrega.
Palavras Similares
Nesta parte, aparecerão todas as palavras similares deste produto, ou seja, quando houver alguma pesquisa, como cliente digitando o nome deste produto de forma errada, mesmo assim ele irá aparecer. Podemos cadastrar as palavras similares na tela de Cadastro de Palavras similares.
Clique para expandir
Esta tela dependerá diretamente do que cadastramos na aba anterior, mais especificamente no campos Produto objeto, ou seja, todos os atributos que foram cadastrados nesse determinado produto objeto, irão aparecer nesta aba, onde indicaremos características específicas deste produto, como mostraremos no exemplo abaixo.
Neste exemplo, podemos atribuir a ALTURA DE EMBALAGEM, LARGURA DA EMBALAGEM, COMPRIMENTO DA EMBALAGEM, PESO DA EMBALAGEM e PRODUTOS POR EMBALAGEM.
Os atributos podem mostrar várias características específicas do produto, tanto as que mostramos no exemplo, quanto muitas outras, dependendo diretamente do que foi cadastrado no produto objeto.
Nesta aba, podemos cadastrar produtos sugeridos logo após adicionarmos o produto principal a um orçamento, exemplo: caso estejamos cadastrando um piso, nesta aba podemos adiciona um produto rejunte, que seria um complemento.
-
Produto sugestão: produto que será sugerido logo após adicionarmos o produto principal ao orçamento.
-
Acessório pai: caso o produto tiver um acessório pai, podemos selecioná-lo.
-
Qtde sugerir por unidade: definiremos quantos produtos sugestão serão sugeridos a cada unidade adicionada do produto principal.
Após colocarmos preenchermos os campos, clicaremos no botão +, adicionando a sugestão.
Após informar os dados necessários, o usuário deve clicar em Salvar no rodapé da tela para gravar o novo produto no Fronter.
É possível também fazer o cadastro dos produtos através da importação de gabaritos. O serviço é disponibilizado pela NCS. Acesse o tópico abaixo para mais informações: