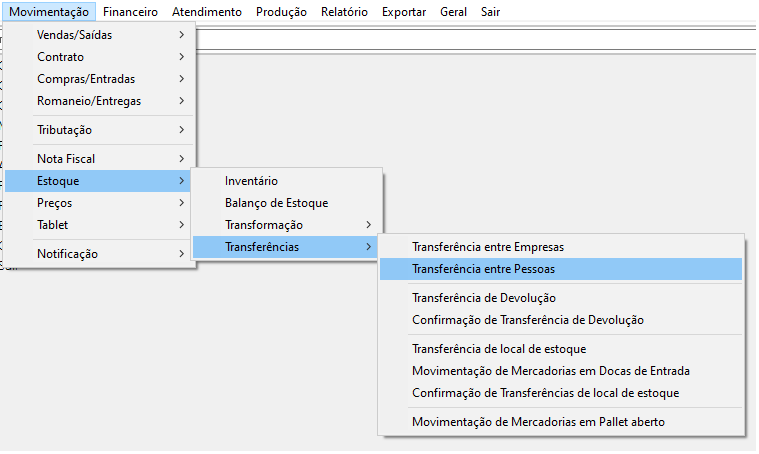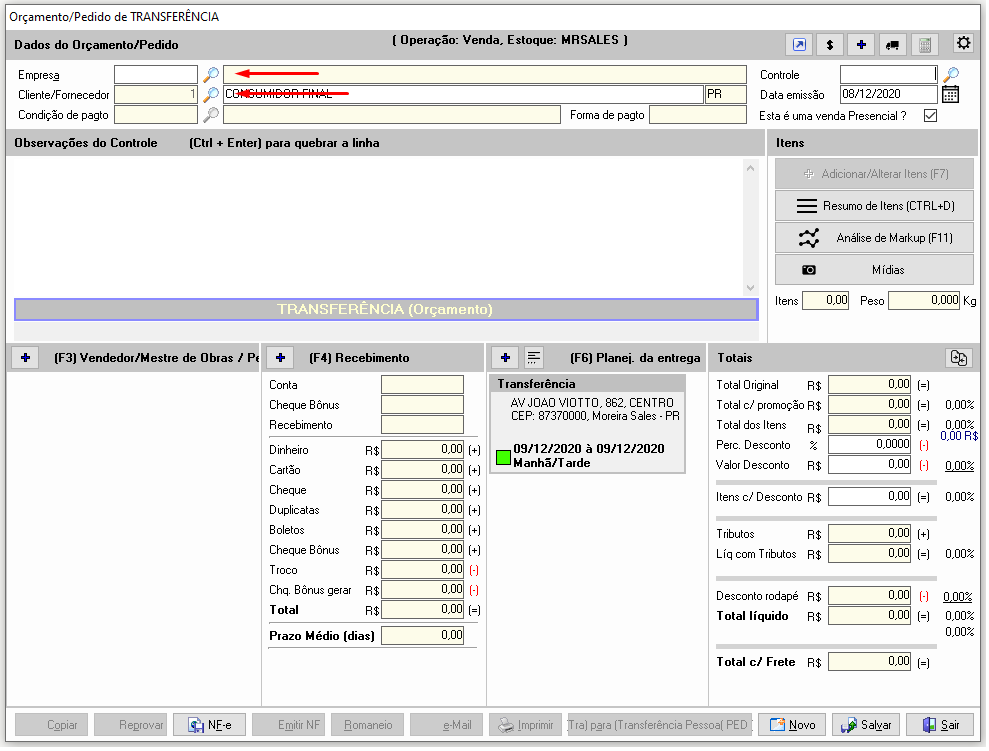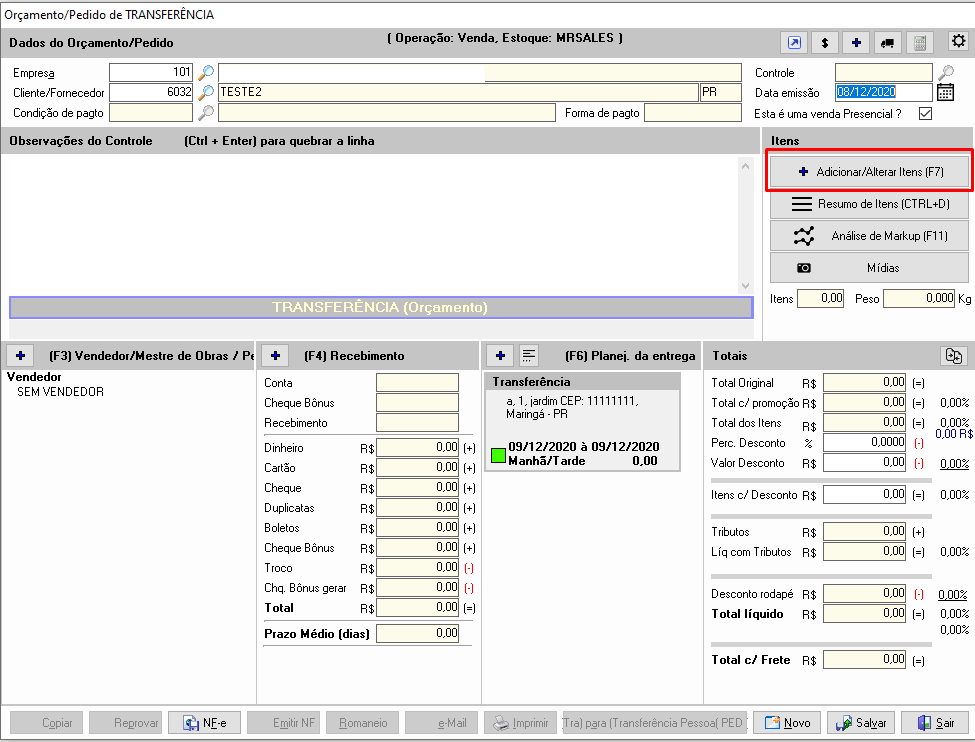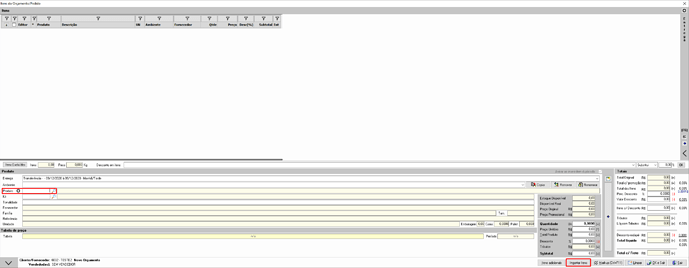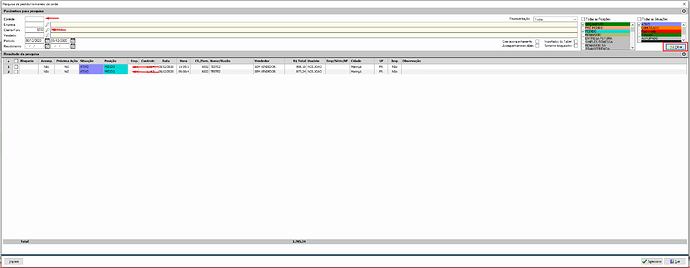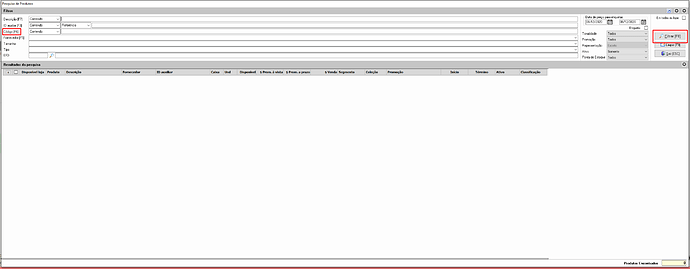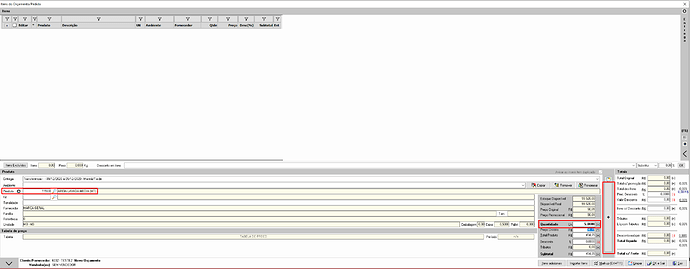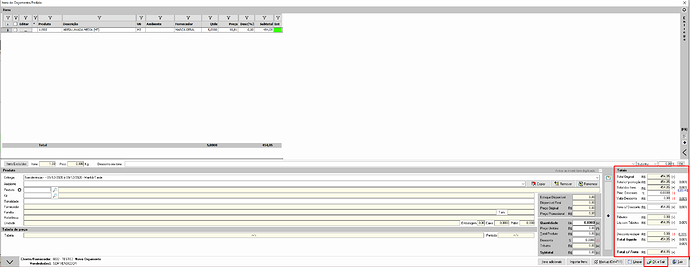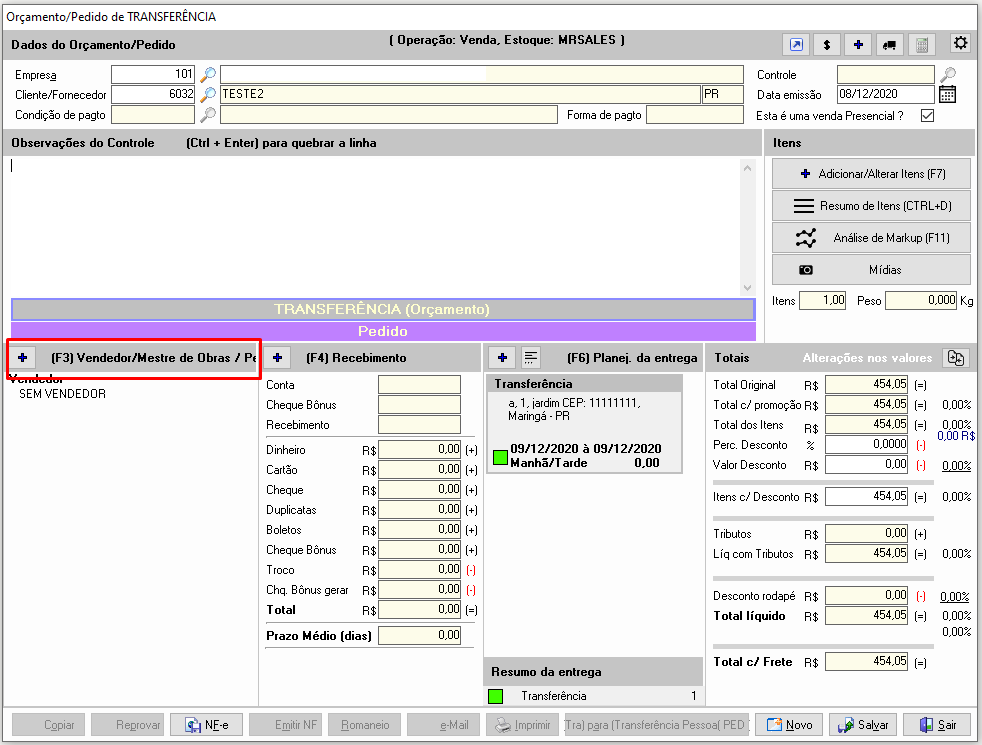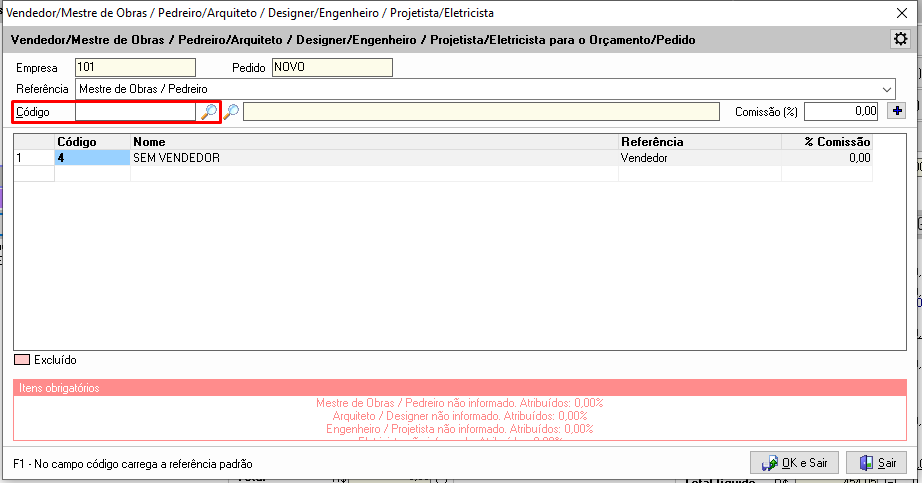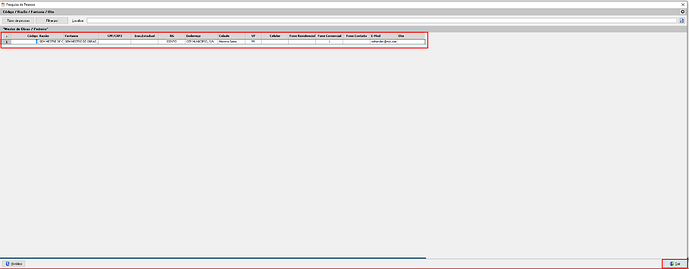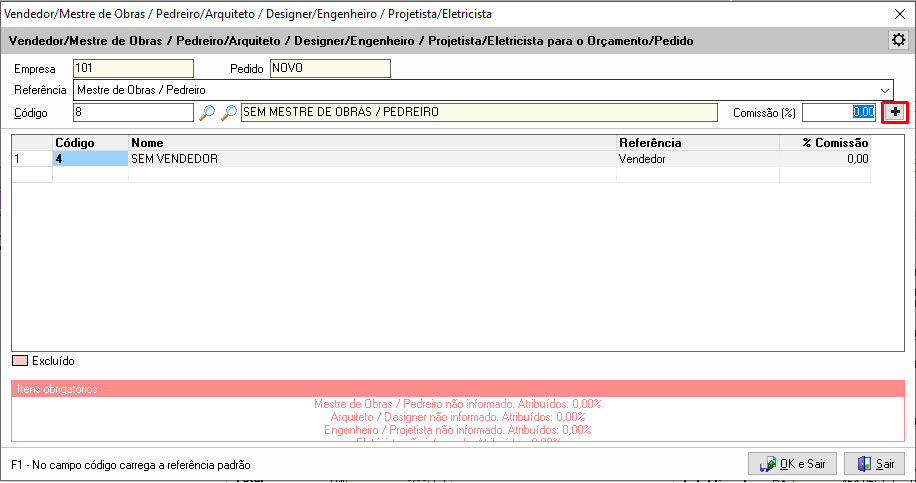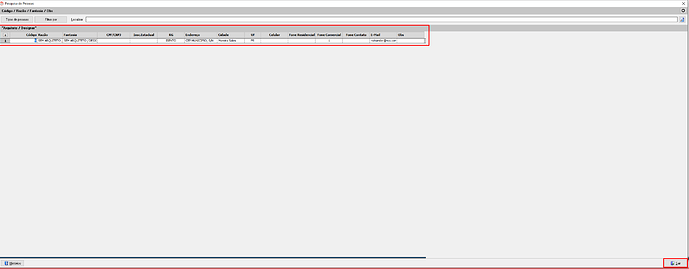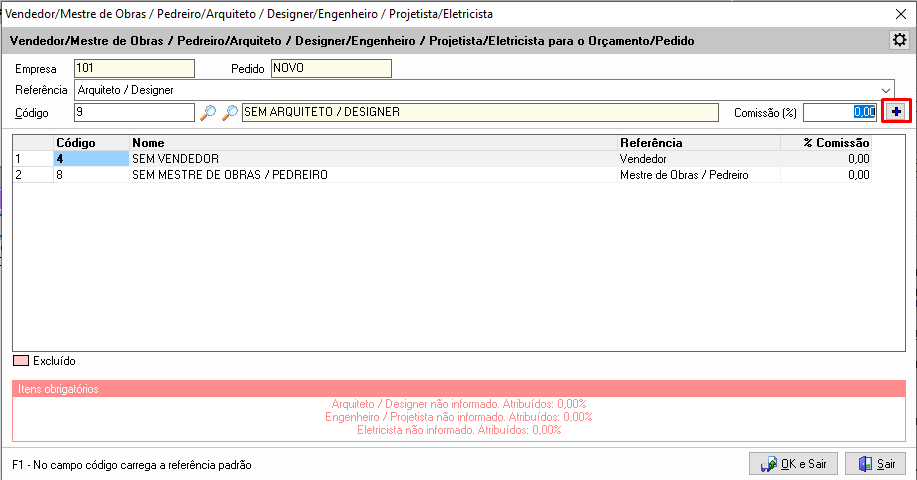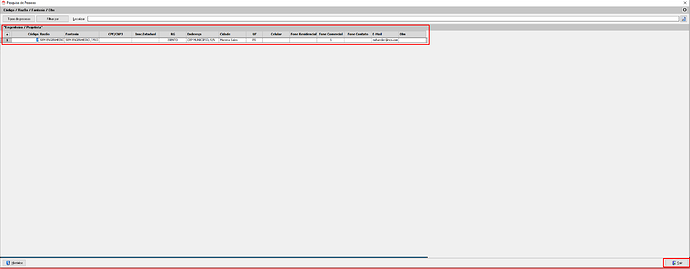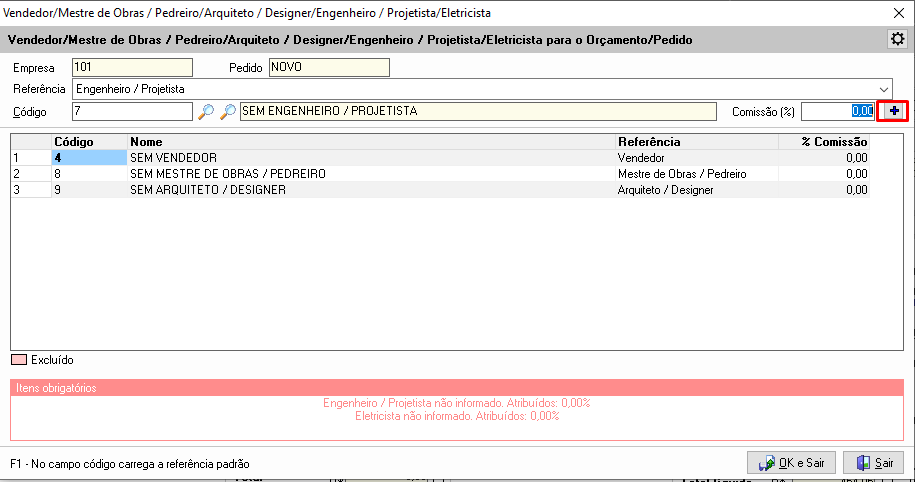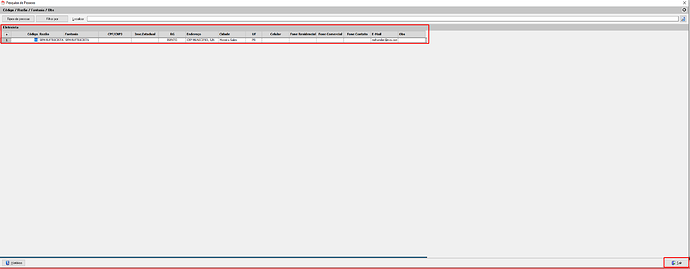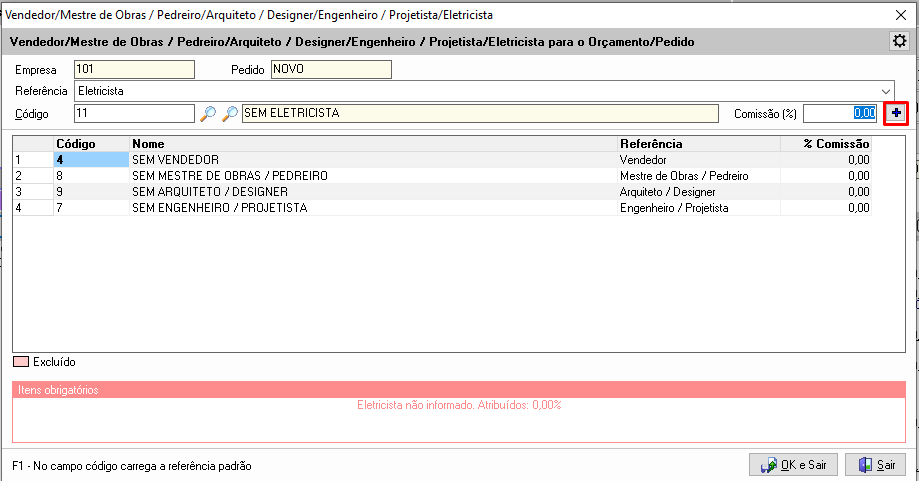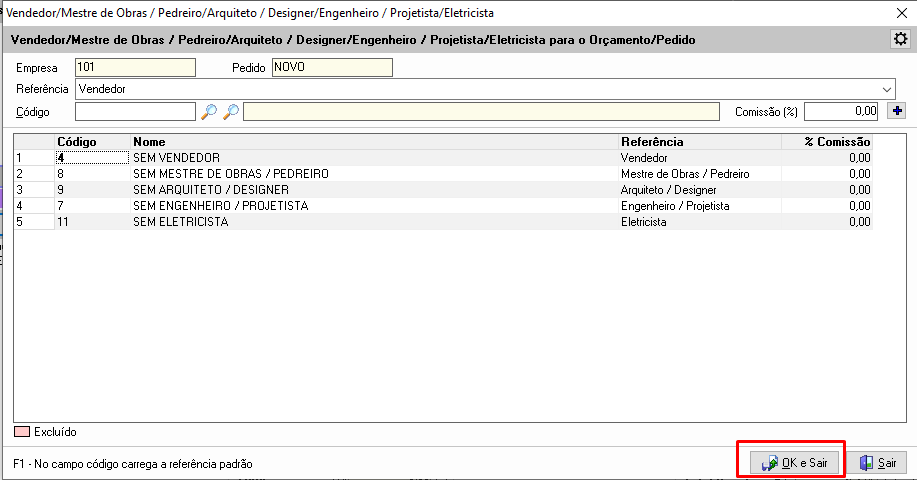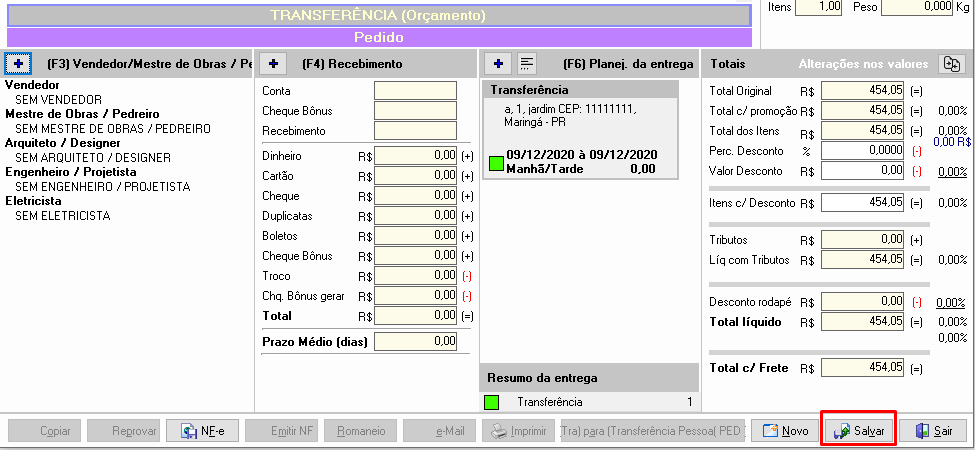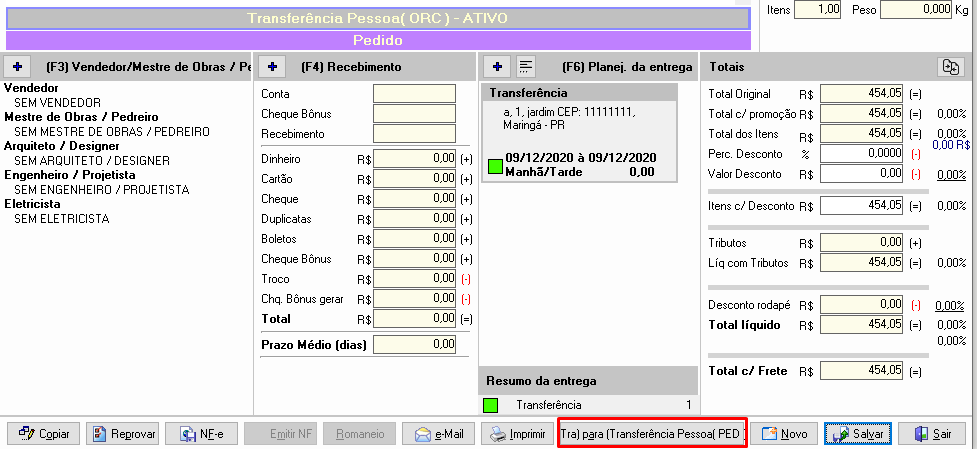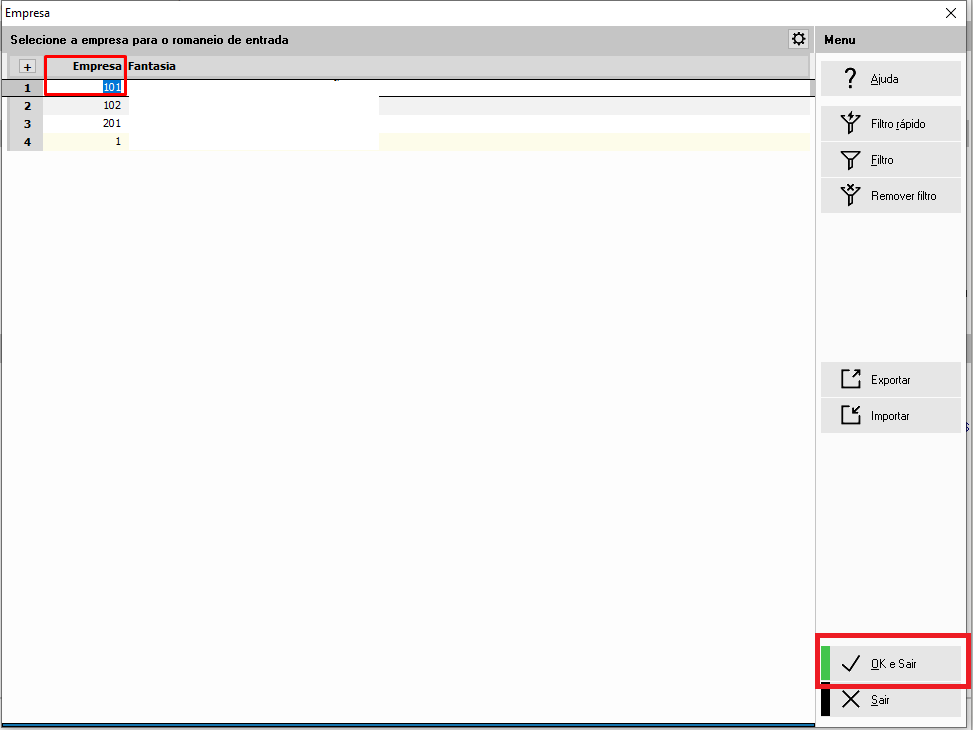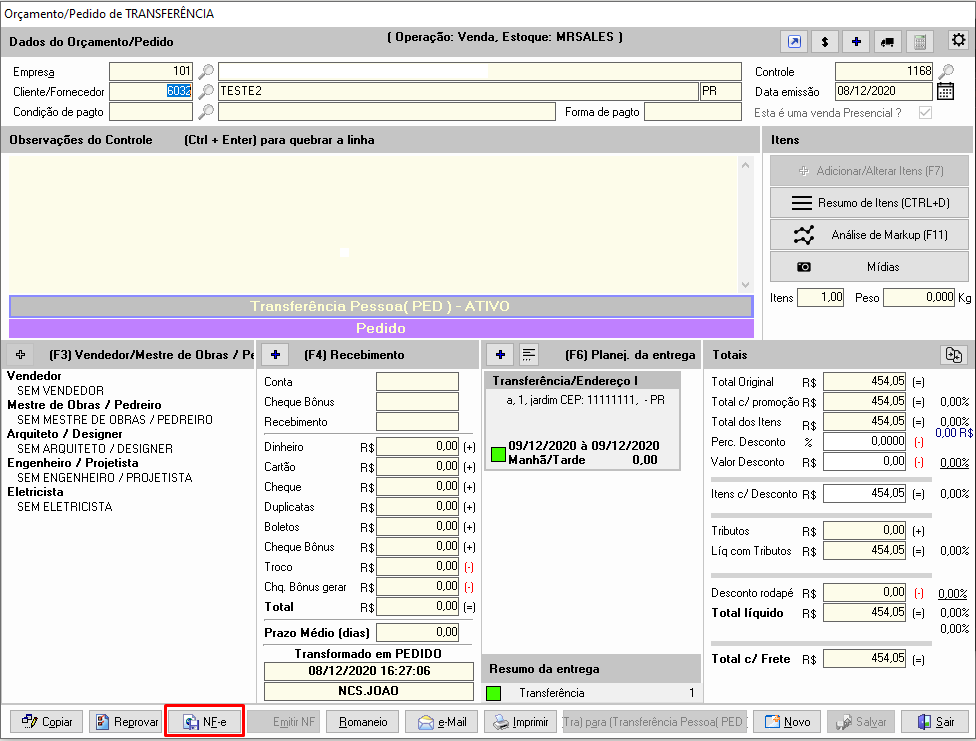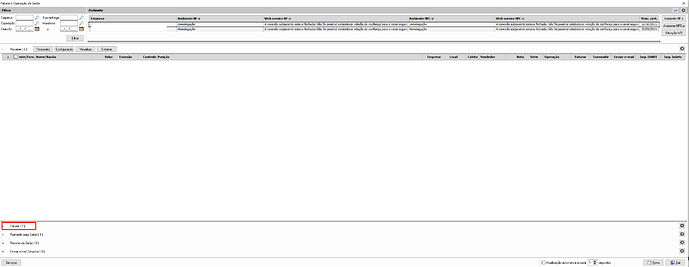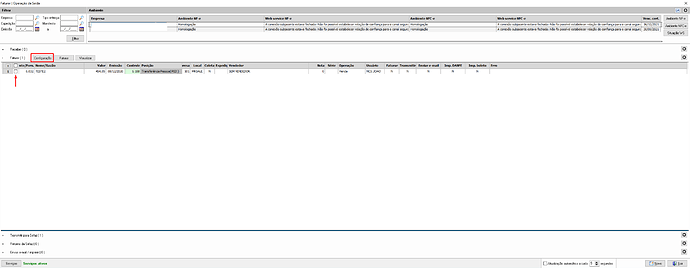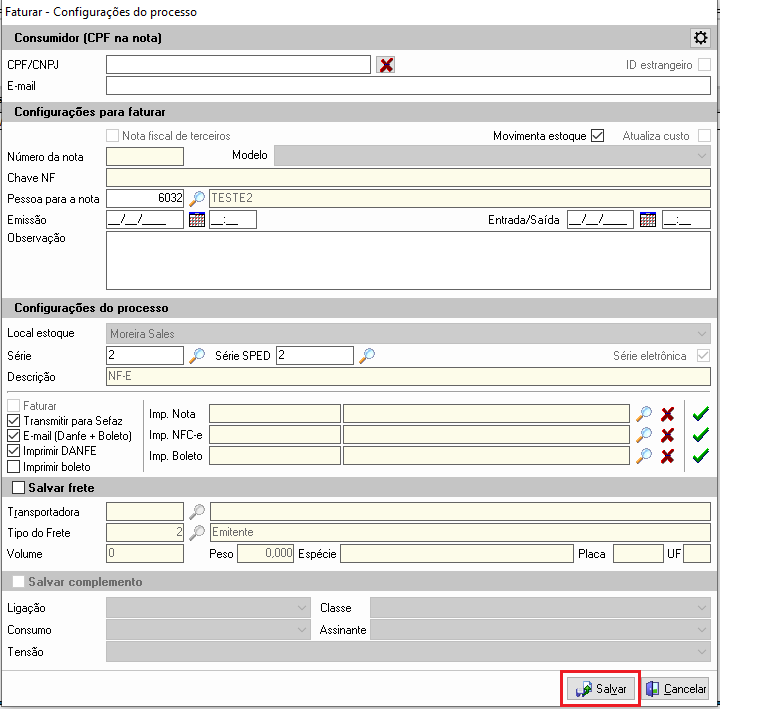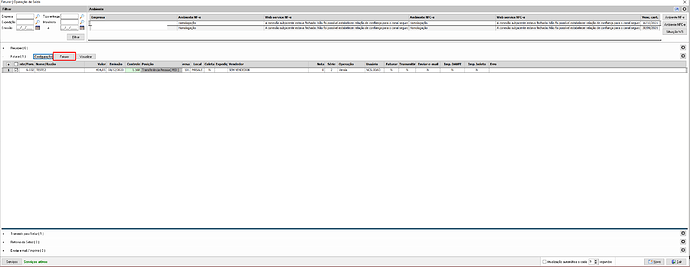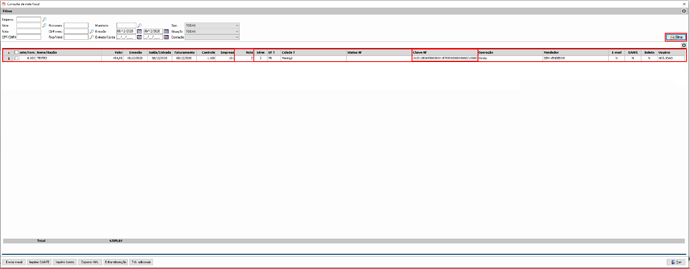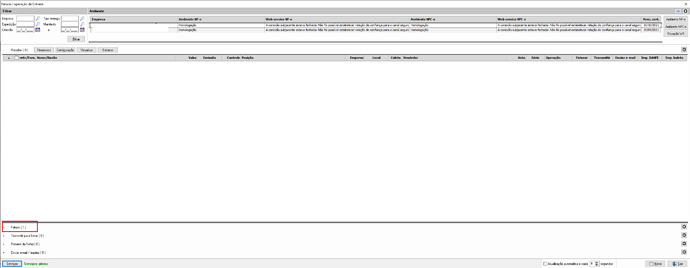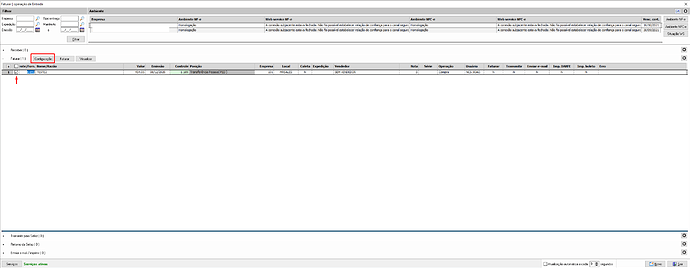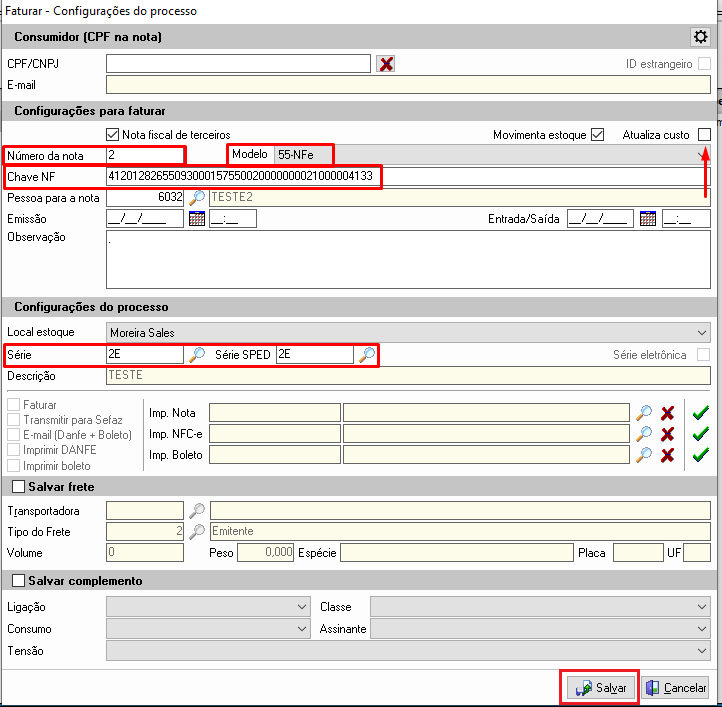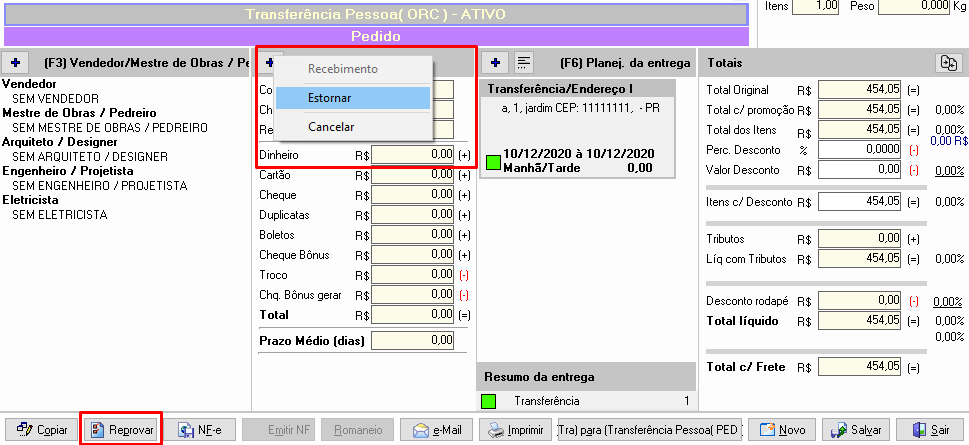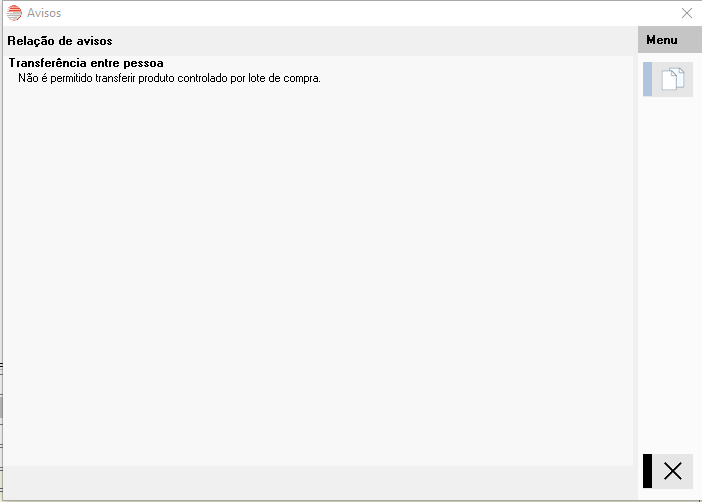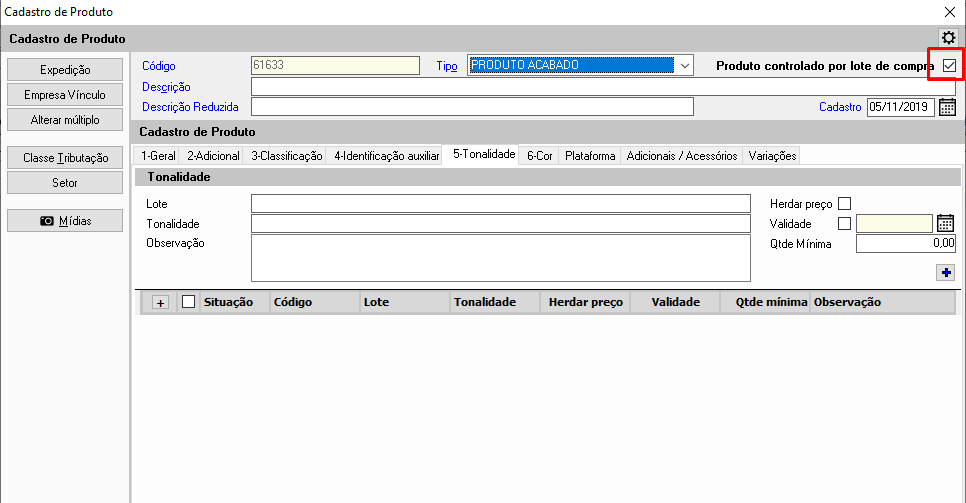Este procedimento é composto por três etapas:
Este procedimento possui as mesmas características da montagem de um pedido de venda normal, a única diferença é que não é preciso informar financeiro, pois, não será gerado. Ao terminar de montar o orçamento é só transformar em pedido. Será gerado dois romaneios um de entrada e outro de saída.
- Adicione o cliente.
- Importe os itens do pedido.
- Salve.
Ao salvar selecione a empresa para romaneio de entrega:
Será gerado:
- Pedido de Saída:
- Ex: 6291
- Pedido de Entrada:
- Ex: 6292
Acesse a tela de faturamento de saída pelo botão NF-e na tela do pedido ou pelo menu (Financeiro > Receber/ Baixar Vendas). Selecione a nota que se encontra na grade do FATURAR e configure a mesma para faturamento e transmissão.
Após a emissão da nota de saída, devemos faturar a de entrada, acesse a seguinte tela: Financeiro > Gerar Financeiro de Compra , a nota se encontrará na grade do Faturar , selecione a mesma e clique em Configuração . A nota estará marcada como nota de terceiro, preencha as devidas informações (Numero de NF, Modelo, chave da NF e Série) com base na nota de Saída em seguida Salve e clique em Faturar.
- Caminho: Movimentação > Estoque > Transferência > Transferência entre Pessoas
- Agora nó entraremos na tela de Orçamento da Transferência, onde precisaremos colocar o código da empresa e o do cliente.
- Após colocarmos os código, adicionaremos os itens.
- Nessa tela, podemos incluir um produto pelo código, ou até mesmo importar itens diretamente de um pedido já feito anteriormente.
Importar Itens do Pedido
- Caso formos importar os itens de um pedido, basta apenas informar o número de controle ou o código do cliente para aparecer os pedidos.
- Selecione os pedidos, assim eles serão importados para a tela de itens.
Pesquisar por Itens
- Caso formos importar os itens diretamente do código, basta apenas filtrar pelo código e selecioná-lo.
- Após isso o item aparecerá na tela anterior, onde poderemos alterar a quantidade e adicioná-lo a lista.
- Após adicionarmos os itens poderemos clicar em Ok/Sair ou alterar os valores, caso queiramos.
- Voltando para a tela de faturamento, é necessário informar os vendedores.
Incluir Vendedores
- Nesta tela devemos clicar na lupa para informar os vendedores.
- Primeiramente os Mestres de Obras / Pedreiros.
- Selecione o Mestre de Obras ou Pedreiro desejado e clique em sair.
- Após selecionarmos o Mestre de Obra ou Pedreiro, devemos adicioná-lo a lista clicando no +.
- Agora devemos adicionar o Arquiteto ou Designer para a lista, clique na lupa novamente e repita o procedimento.
- Agora o Engenheiro ou Projetista.
- Agora o Eletricista.
- Após adicionarmos todos os Vendedores devemos clicar em OK e Sair.
- Após termos incluído os vendedores, precisamos salvar o pedido e transformar para transferência.
- Em seguida aparecerá a seguinte tela, onde devemos selecionar a empresa e sair.
- Agora iremos faturar o pedido. Ao selecionar a empresa, o sistema voltará para a tela de pedido, então devemos clicar em NF-e como mostra a imagem.
- Abrirá a seguinte tela e clique em faturar para aparecer o pedido.
- Agora selecione o pedido e logo em seguida clique em Configuração.
- Verifique se está tudo correto e salve.
- Após salvar devemos faturar a nota.
- Feito isso, a nota será faturada.
- Após o faturamento, é necessário realizar o seguinte processo:
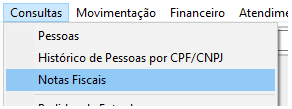
- Utilize os filtros para procurar a nota, ao ser encontrada será necessário copiar seu número e sua chave.
- Agora vamos gerar o financeiro, seguindo o caminho da imagem.
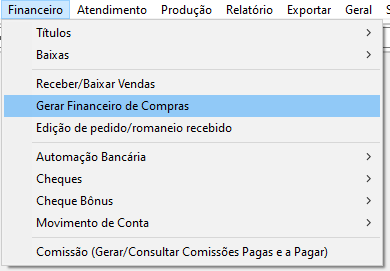
- Na aba faturar devemos selecionar a nota e configurá-la.
* Abrirá essa tela, que devemos colocar o número da nota e a chave que salvamos, o modelo da nota e a série, também é preciso desmarcar a checkbox "Atualiza custo" e clicar em **Salvar**.
- Por fim devemos faturar a nota.
Como estornar Transferência?
Para fazer o estorno basta reprovar o pedido de saída. O sistema estornará o pedido de entrada também, desfazendo a operação.
Posso fazer transferência de Produto pai?
Caso este produto tenha tonalidade não será permitido fazer a transferência neste produto, dessa forma não será feita nenhuma movimentação neste produto.
Solução: