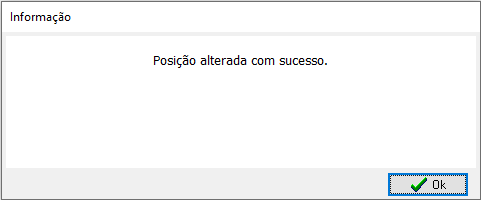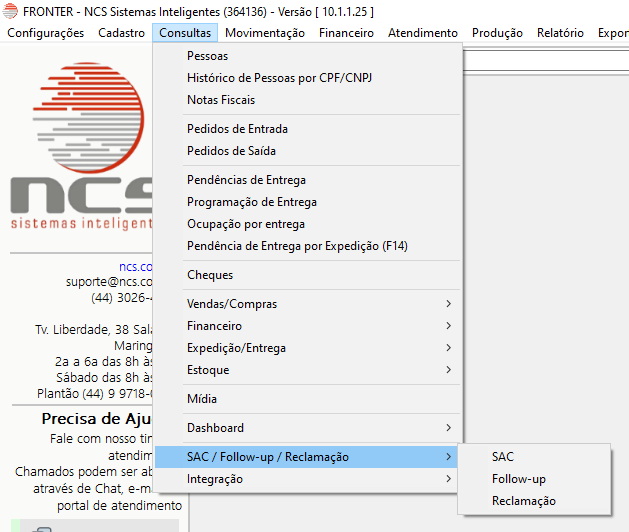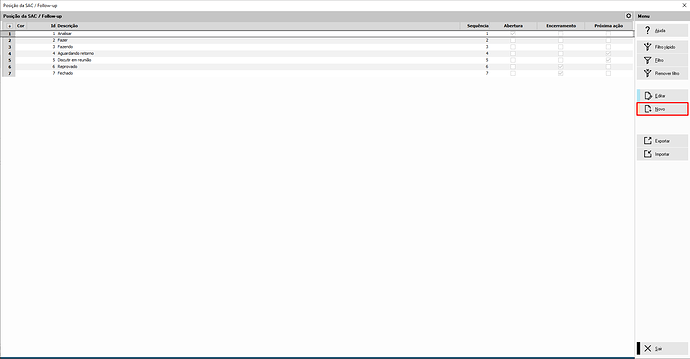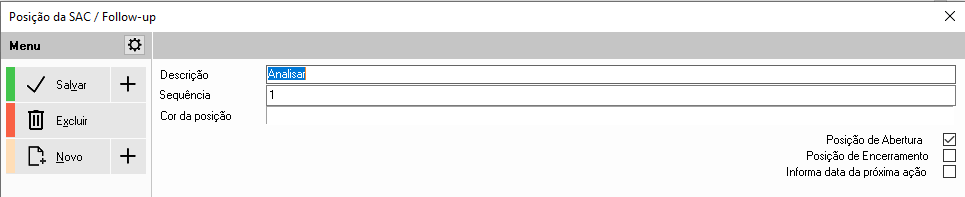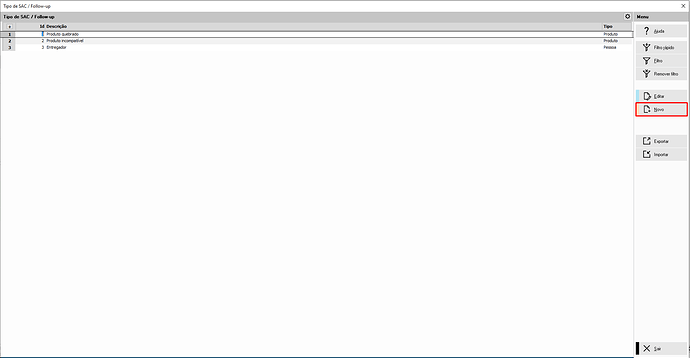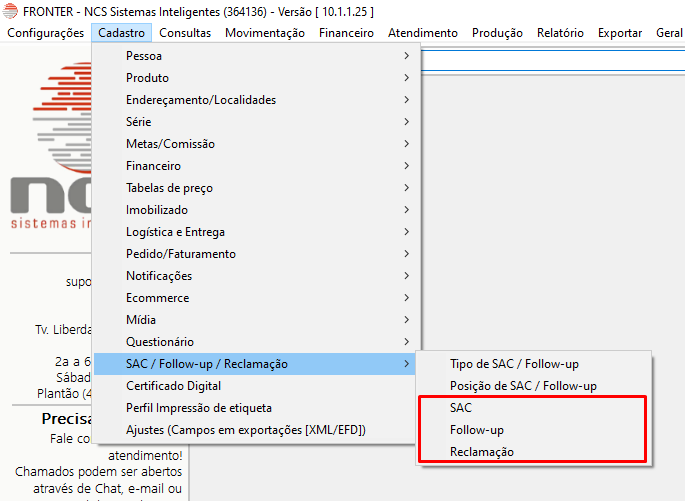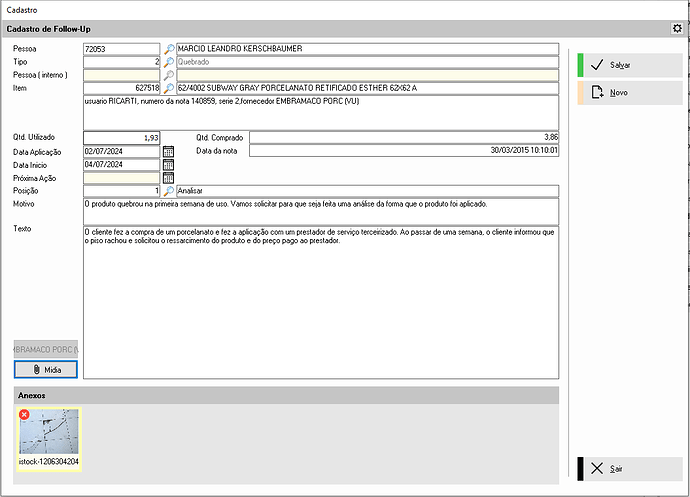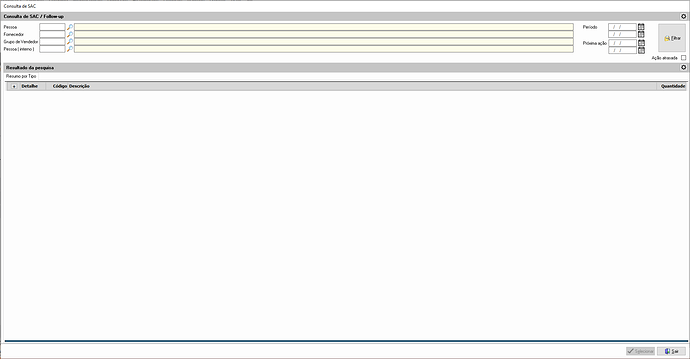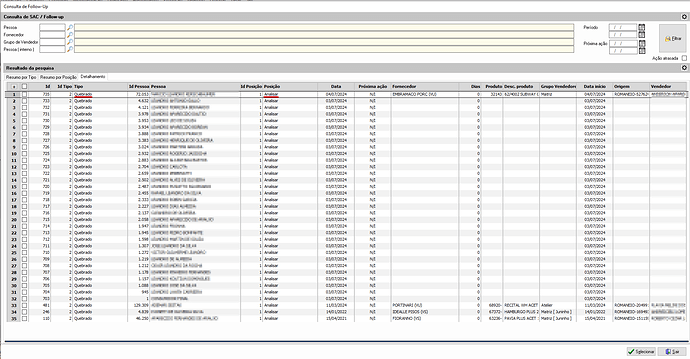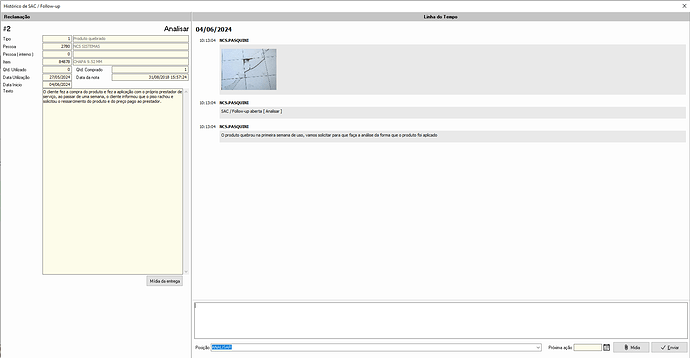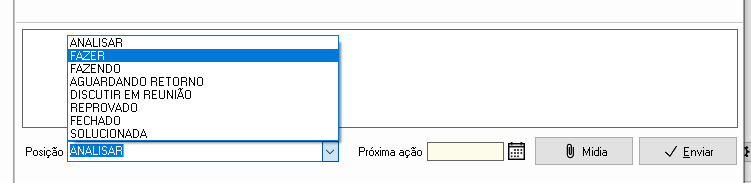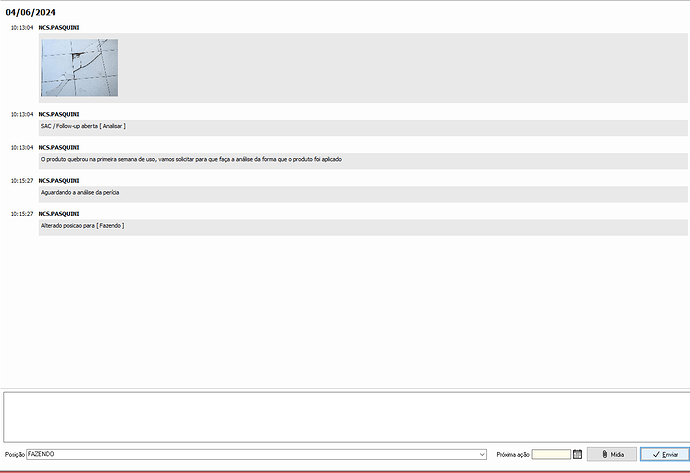As reclamações dos clientes são manifestações de falta de contentamento em relação a algum aspecto da empresa. Para amenizar seus possíveis efeitos negativos, cada negócio precisa fazer a gestão das críticas e atender aos pedidos de seu público.
Adquirir novos clientes custa consideravelmente mais caro do que manter os atuais. Além disso, consumidores satisfeitos não apenas compram mais de sua empresa, como também a indicam para a sua rede de contatos. Por isso, manter uma estratégia de relacionamento com o cliente é fundamental. Os dados obtidos e o controle ganhado com essa gestão são também de grande importância para auxiliar nas tomadas de decisão da sua empresa.
A tela também pode ser utilizada para simples acompanhamentos. Por exemplo, sua empresa deseja fazer um evento e convidar vários arquitetos de sua região. Ela abrirá um processo de Follow Up para fazer o acompanhamento desde o envio dos convites até a presença na festa, passando por etapas como o recebimento do convite e confirmação de presença. Poderá também abrir um SAC para o seu cliente que possuir qualquer dúvida sobre um produto. O uso dessas telas são diversas
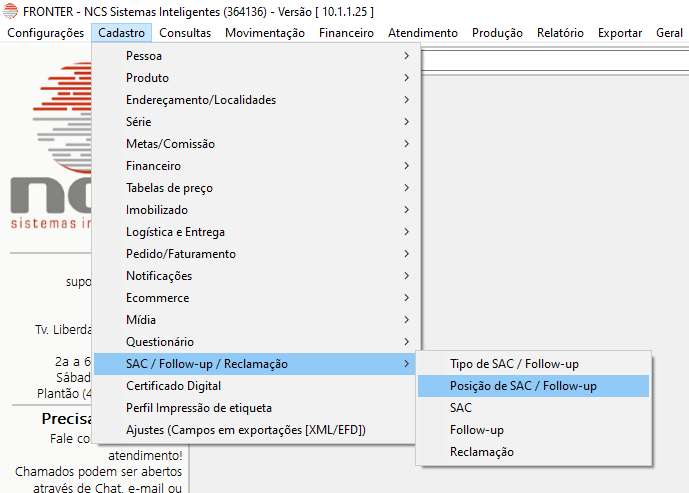
- Ao acessar, teremos em tela a listagem das posições já cadastradas.
- Clique em Novo para realizar um novo cadastro.
- Informe:
- Descrição: Informe qual o nome dessa posição;
- Sequência: Todo o processo de SAC/Follow Up/Reclamação deve seguir esta sequencia;
- Cor da Posição: Para fácil distinção em telas de consulta;
-
Check box:
- Posição de Abertura: Significa que é uma posição de início;
- Posição de Encerramento: Significa que é uma posição de encerramento;
- Informa data da próxima ação: Permite informar data para a próxima ação ou não.
São algumas das principais queixas feitas por consumidores
- O tempo de espera para ser atendido.
- Ser mal atendido.
- Ocorrer falha na entrega.
- Dúvida na Qualidade do Produto.
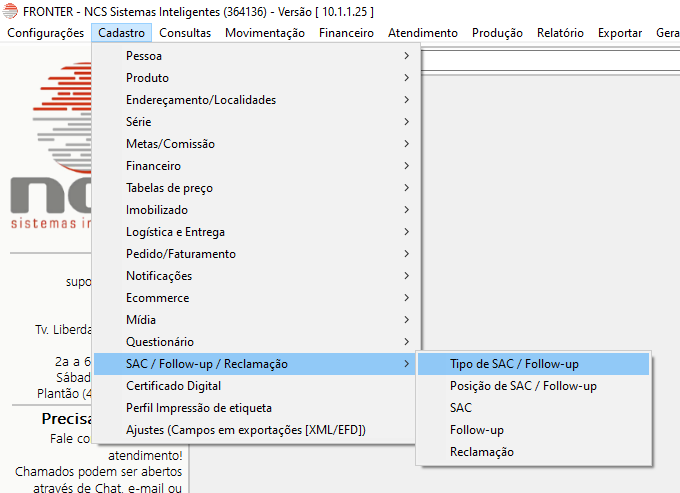
- Ao acessar, já teremos em tela a listagem de tipos de SAC/Follow Up já registrados.
- Clique em Novo para realizar um novo cadastro.
Você deverá informar:
- Descrição: Descrever o tipo do SAC / Follow Up / Reclamação, sendo esse o motivo do processo acontecer;
- Grupo: Será selecionado entre Follow-Up, SAC ou Reclamação, que ocasionará na tela em que os processos desse tipo serão consultados;
- Tipo: Escolherá entre Pessoa ou Produto, indicando se na hora do cadastro, o usuário deverá indicar uma pessoa interna ou um item para iniciar o processo;
- Posições: Por último, deverá ser selecionado as posições em que esse tipo poderá ficar.
E depois é só salvar.
Este é o procedimento em que será descrito e registrado o processo que deseja criar, sendo essas três telas um espelho.
Nestas telas informe:
- Pessoa: Neste campo informe o(s) reclamante(s) ou acompanhado(s), que deverá ter um cadastro no sistema.
-
Tipo: Selecione entre os tipos de devoluções a que mais se encaixa. Caso o cadastro do tipo de processo for de pessoa, abrirá para informar o campo 'pessoa’, caso o cadastro do tipo for de produto, abrirá o campo ‘item’.
- Pessoa (interno): Selecione a pessoa (funcionário, prestador de serviço etc.) que o cliente deseja reclamar.
- Item: Código do produto envolvido no SAC/Follow Up/Reclamação. Este campo não é obrigatório, uma vez que o processo possa ser proveniente de demais questões.
- Qtd. Utilizado: Informe somente a quantidade que foi usada pelo cliente.
- Qtd. Comprado: Ao selecionar a pessoa e o item, o sistema preenchera o campo, conforme a quantidade comprada pelo cliente.
- Data Aplicação: Data que o cliente usou o produto (se for uma reclamação de produto).
- Data da Nota: Data que a nota fiscal foi emitida (puxada automaticamente).
- Data Inicio: Data de início do processo de SAC/Follow Up.
- Próxima Ação: Data em que a próxima ação será realizada, liberada se no cadastro do tipo de SAC/Follow Up/Reclamação a check box “Informar a data da próxima ação” estiver marcada.
- Posição: Seleção da posição em que o processo está.
- Motivo: É a primeira mensagem da Linha do Tempo, Descreva aqui a etapa inicial do processo, o motivo da criação do SAC/Follow Up/Reclamação.
- Texto: Descreva o ocorrido e os comentários sobre o que aconteceu ou acontecerá, adicionando outros detalhes se desejado (não sendo possível alterar posteriormente).
- Mídia: Insira os anexos e documentos, caso for colocar alguma prova do ocorrido.
Ao finalizar o preenchimento dos campos, clique em Salvar.
Para realizar uma consulta, acesse Consultas > SAC / Follow Up / Reclamação e selecione um dos três grupos.
Ao acessar a tela de consulta, o sistema solicitará para que seja feita uma filtragem por Pessoa, Fornecedor, Grupo de Vendedor, Pessoa (interno), Período, Data da Próxima Ação e por Ação Atrasada.
Ao fazer a filtragem, teremos três guias que facilitam na organização dos processos.
- Resumo por Tipo: Selecionará o tipo do processo;
- Resumo por Posição: Selecionará a posição desejada;
- Detalhamento: Aparecerá todos os processos daquele tipo que estão em uma determinada posição.
Para Visualizar um processo, selecione um SAC/Follow Up/Reclamação e clique em Selecionar ou clique em F2.
A tela aberta mostrará todas as informações cadastradas desde o momento de sua criação:
Nessa tela, ainda é possível realizar a alteração da posição, para isso, clique em Posição, escolha e a atual posição.
Ainda é possível anexar Mídia, se necessário.
Após escolher a posição e anexar a mídia, clique em Enviar e seu registro será atualizado.
Caso queira fazer a mudança de posição de mais de um registro ao mesmo tempo, selecione os registros e clique em Ctrl + R ou clique com o botão direito do mouse na tela e vá em “Alterar Posição dos Registros Selecionados”.
Informe a nova posição, algum comentário (se desejado) e a data da próxima ação, caso necessário.
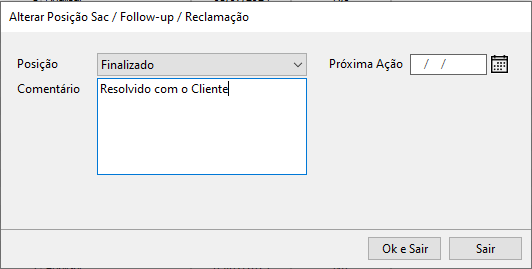
Por fim, clique em Ok e Sair.