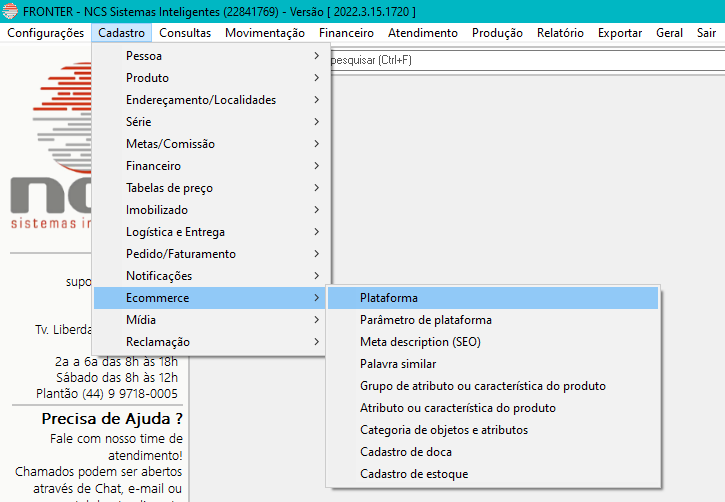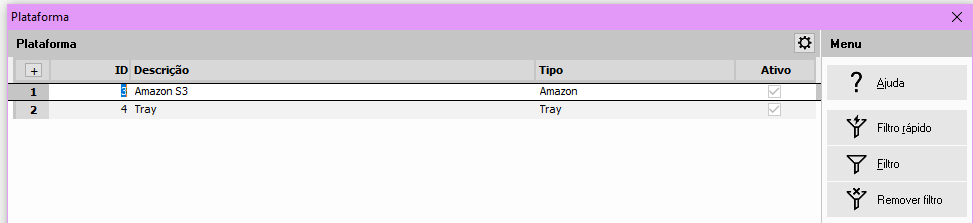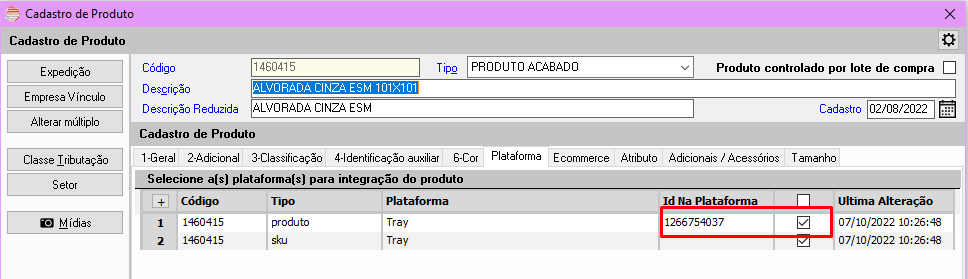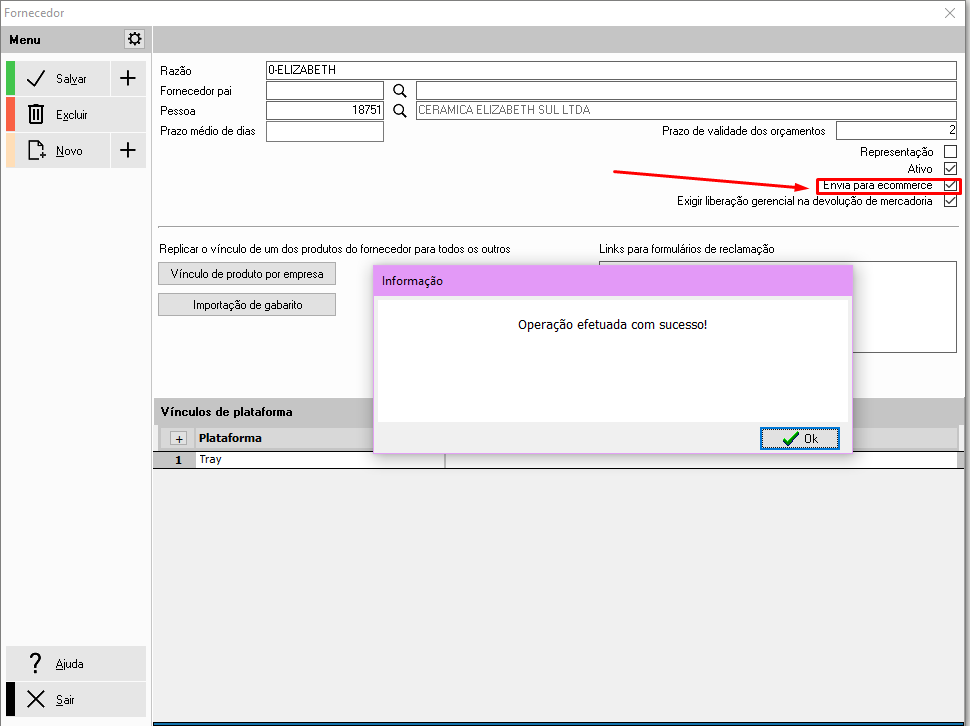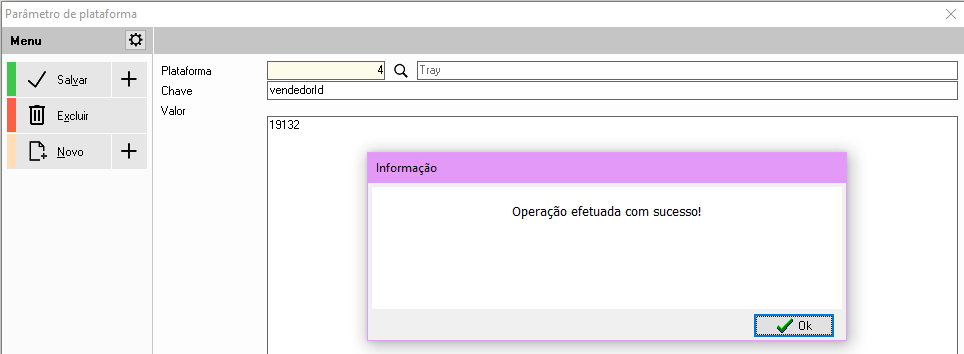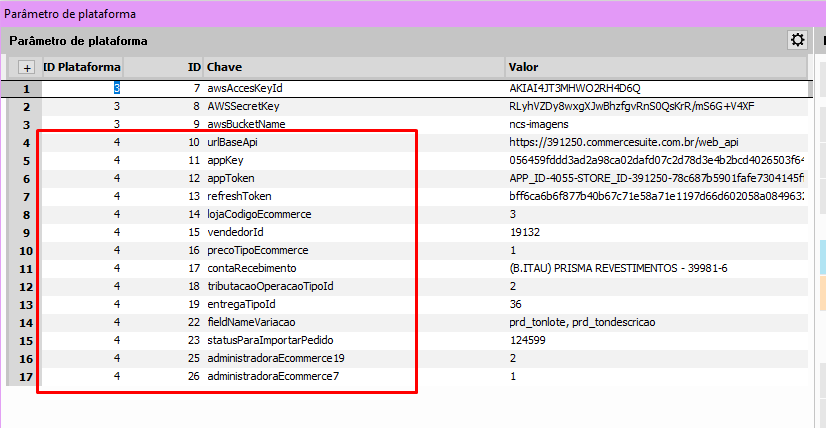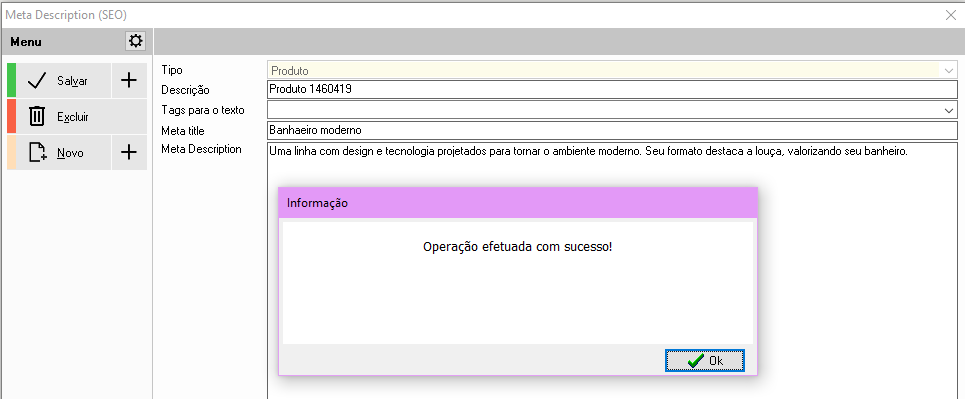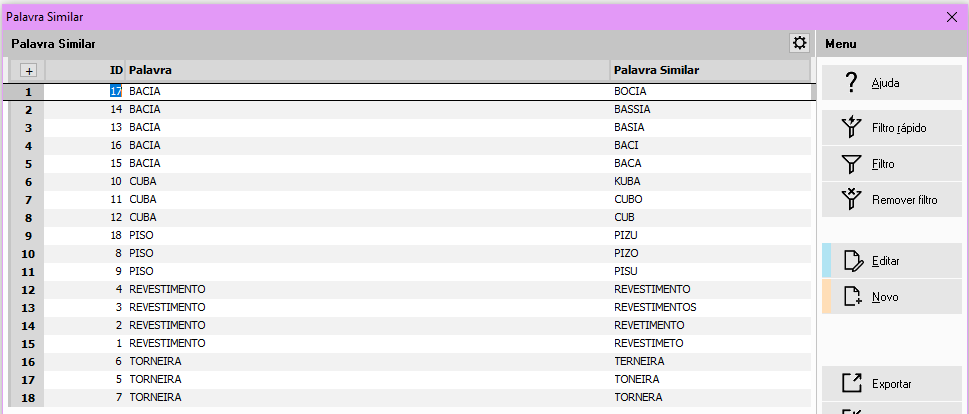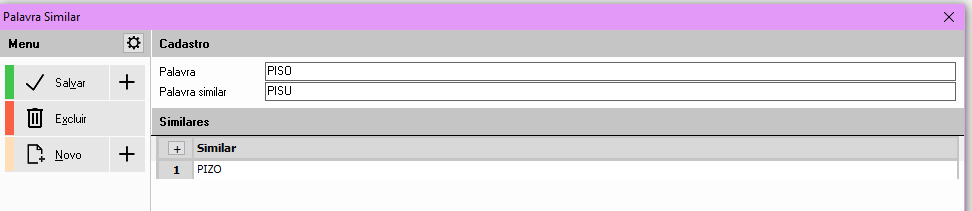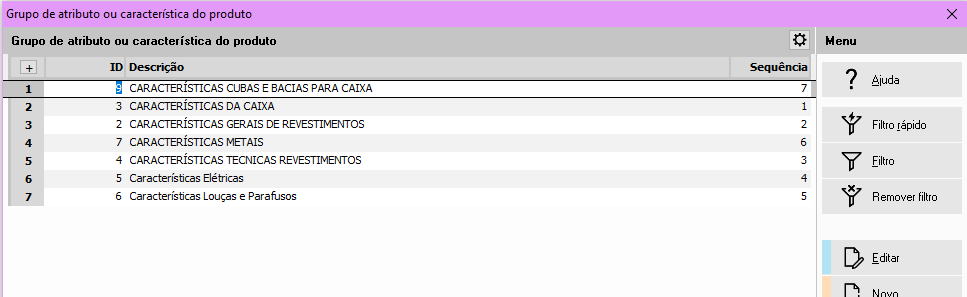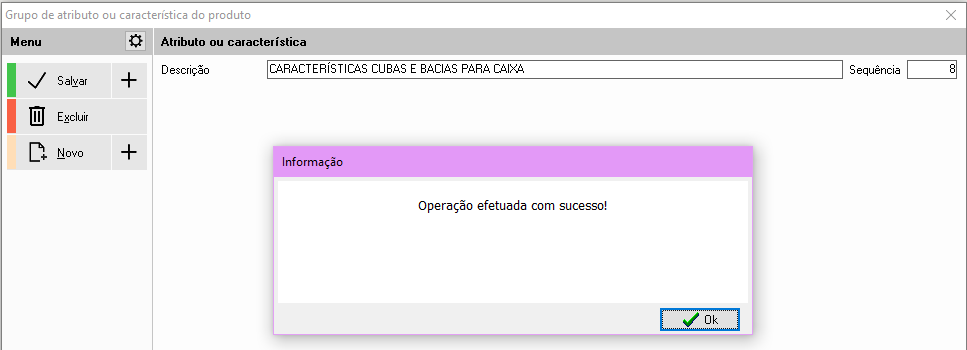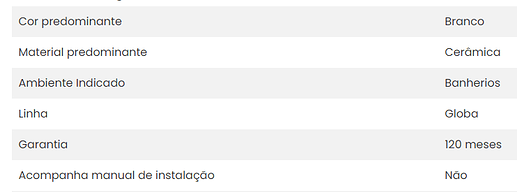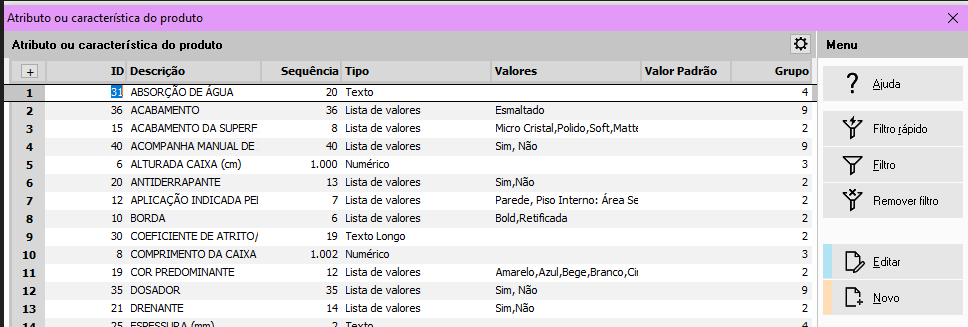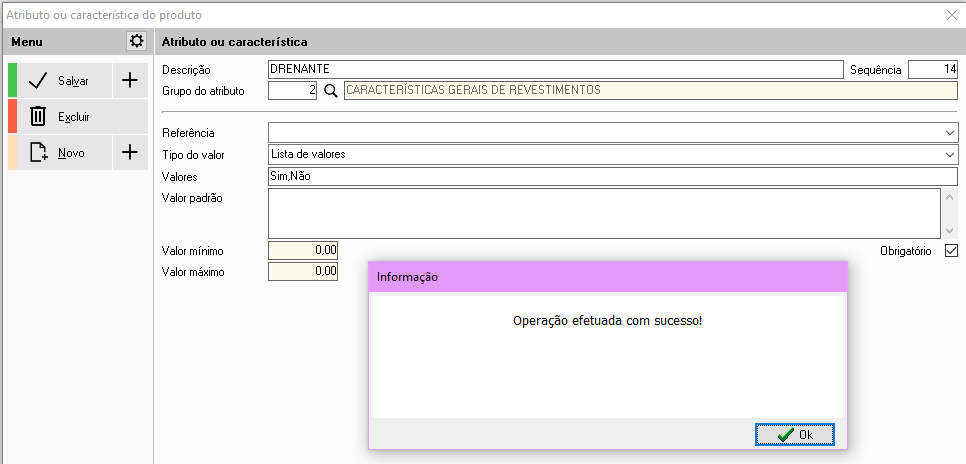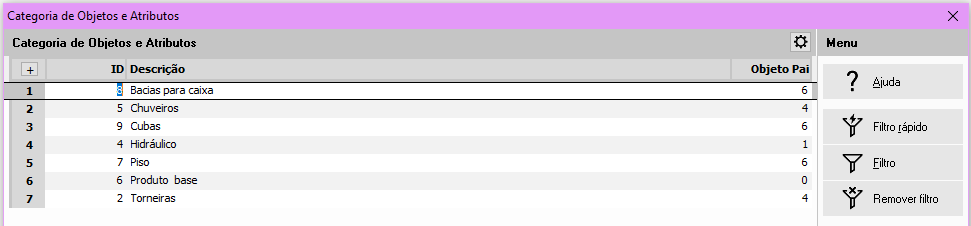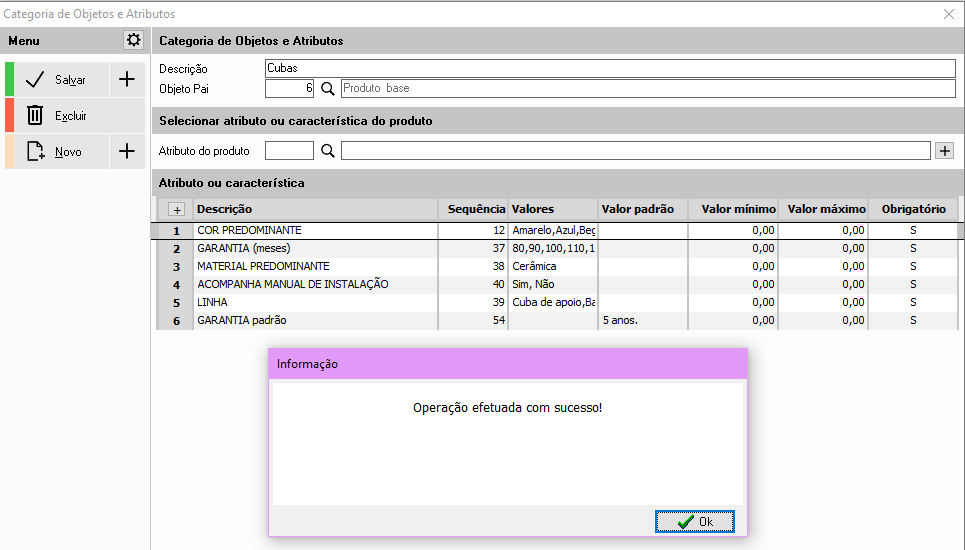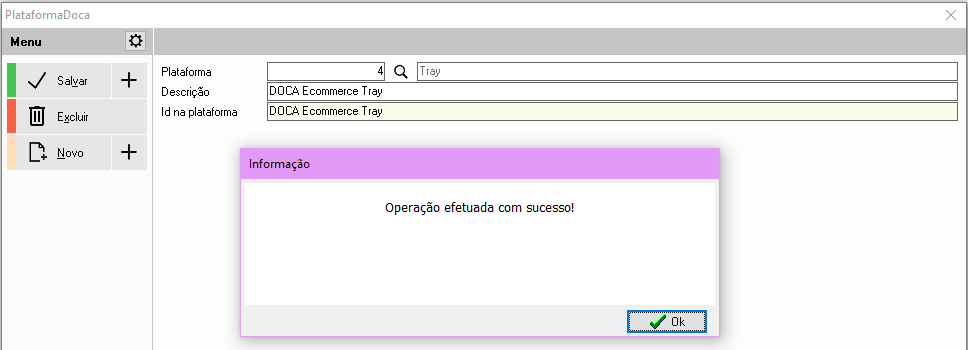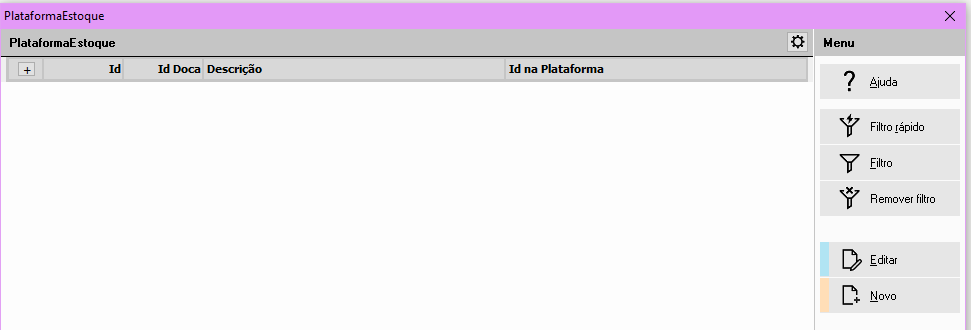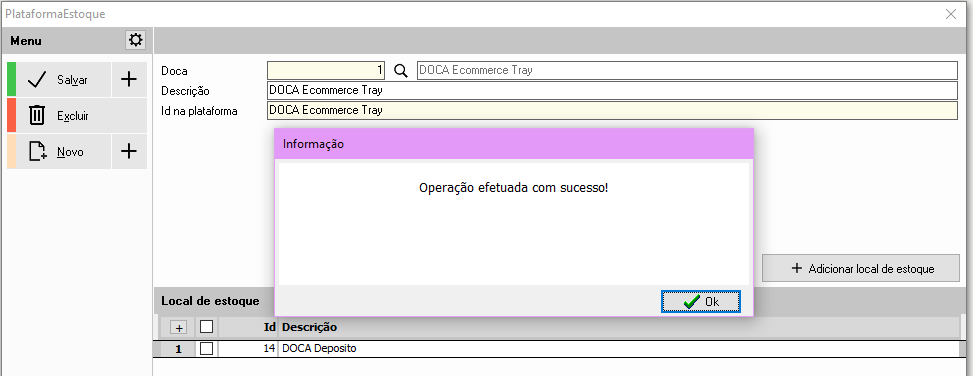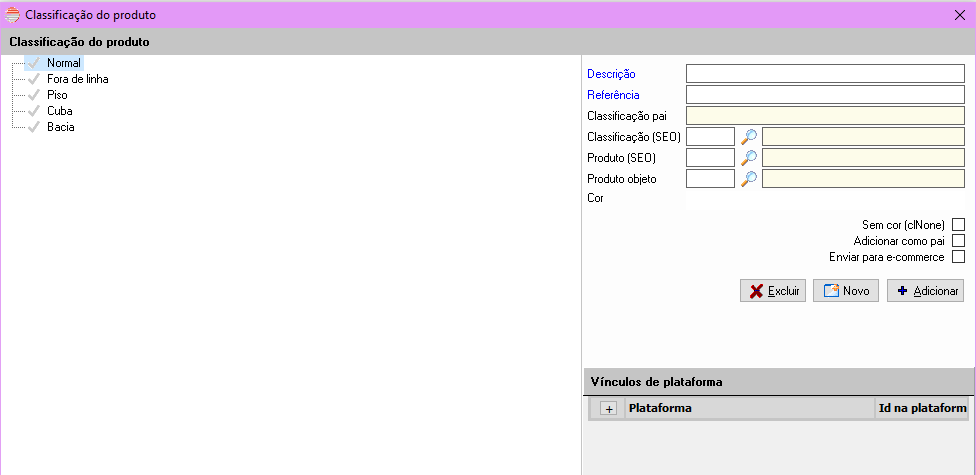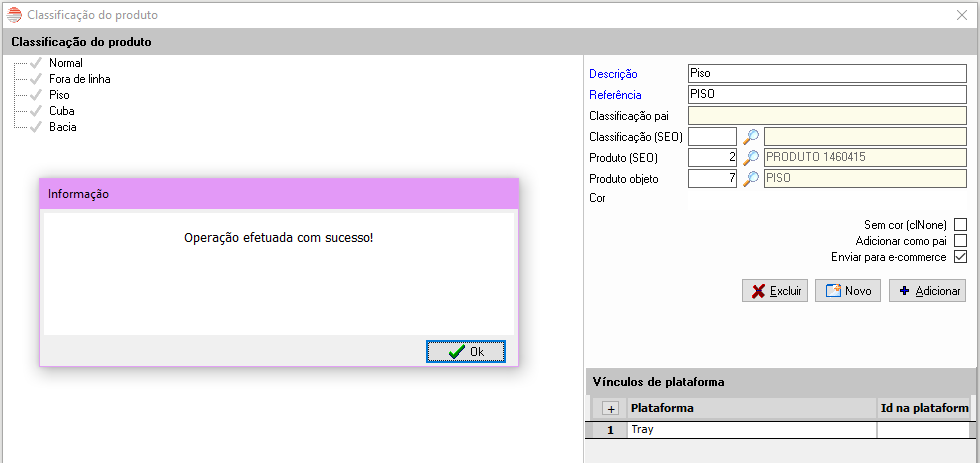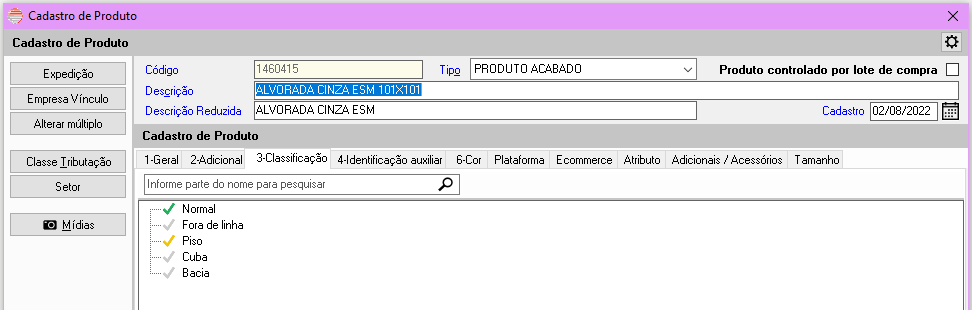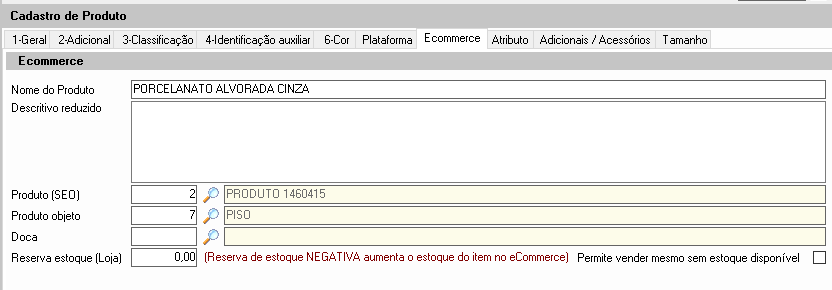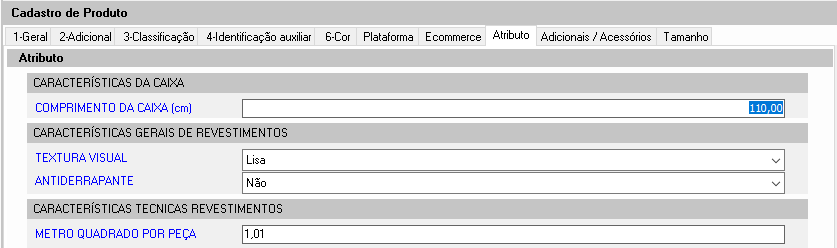A Tray é uma plataforma de E-commerce, onde os clientes tem a oportunidade de elevar suas vendas usando a integração com marketplaces.
Este tópico tem como objetivo orientar passo a passo como fazer as configurações específicas para a integração Fronter-Tray.
Primeiramente é necessário cadastrar a plataforma Tray dentro do Fronter.
Cadastro ➨ Ecommerce ➨ Plataforma
- Clique no botão NOVO;
- Tipo: escolha a plataforma Tray;
- Descrição: insira o nome na plataforma, Tray;
- Clique no botão SALVAR.
Plataforma cadastrada.
Clique para expandir
Antes de tudo, é necessário transformar os produtos em produtos E-commerce.
Cadastro ➨ Produto ➨ Produto
- Marque a check box “Ativar informações para Ecommerce”.

- Aparecerão duas novas abas, que serão essenciais para subirmos os produtos e suas informações.
Saberemos que o produto subiu para a plataforma quando o campo Id na plataforma estiver preenchido. Além disso, é necessário que a check box do produto esteja marcada.
Clique para expandir
Para que o produto suba para o E-commerce, é necessário ajustar o cadastro do seu fornecedor.
Cadastro ➨ Produto ➨ Categorias ➨ Fornecedor
- Vá até o cadastro do fornecedor e clique no botão EDITAR;
- Marque a check box “Envia para ecommerce”;
- Clique no botão SALVAR;
- O fornecedor estará na plataforma quando aparecer seu número no campo “Id na plataforma”.
Clique para expandir
Após cadastrar a plataforma dentro do sistema, precisamos acessá-la para pegar a URL (urlBaseApi) e Code (appKey), que usaremos para vincular o Fronter com a Tray, no Cadastro de Parâmetro de Plataforma.
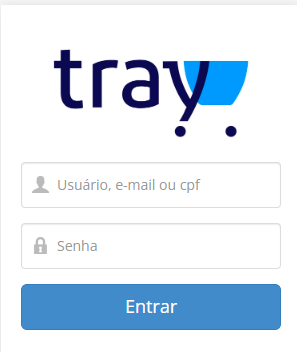
- Vá até página de acesso da plataforma (/trayparceiros.commercesuite.com.br/a[/trayparceiros.commercesuite.com.br/admin/onboarding/dashboard];
- Insira Usuário e Senha, e clique no botão ENTRAR;
- Ao acessar, clique na opção “Aplicativos”, no canto esquerdo da tela;
- Pesquise por Fronter no campo “Nome do aplicativo” e acesse ele;
- Ao acessar, guarde a URL e Code para cadastramos no Fronter, para fazer a vinculação.
Clique para expandir
Usaremos essa tela para adicionar chaves de API, que serão usadas para fazer a comunicação entre Fronter e Tray. Será necessário cadastrar nove chaves para que haja a integração correta. Além disso, podemos cadastrar outras API de acordo com os tipos de entregas que serão feitas.
Cadastro ➨ Ecommerce ➨ Parâmetro de plataforma
- Clique no botão NOVO;
- Plataforma: escolha a plataforma Tray;
- Chave: o nome da chave que deseja adicionar;
- Valor: o valor da chave;
- Clique no botão SALVAR.
Na plataforma Tray é necessário cadastrar os seguintes APIs:
- urlBaseApi: URL que a plataforma nos trará após o cadastro dela no sistema;
- appKey: chave de acesso que a plataforma nos trará após o cadastro dela no sistema;
- appToken: este campo será preenchido automaticamente após a integração do sistema-plataforma;
- refreshToken: este campo será preenchido automaticamente após a integração do sistema-plataforma;
- lojaCodigoEcommerce: código da empresa cadastrada no sistema, que usaremos para realizar as vendas na plataforma;
- vendedorId: ID do vendedor cadastrado especificamente para o ecommerce, intitulado como “VENDEDOR ECOMMERCE”;
- precoTipoEcommerce: ID da tabela especificamente cadastradas com os preços dos produtos que vão para o e-commerce;
- contaRecebimento: informar a conta que serão feitos os recebimentos dos pedidos do e-commerce;
- tributacaoOperacaoTipoId: informar o tipo de operação tributação que será usado, no caso é o tipo 2;
- entregaTipoId: inserir o ID do tipo de entrega cadastrada para o ecommerce (“ENTREGA ECOMMERCE”);
- statusParaImportarPedido: colocaremos o ID de status informado na plataforma Tray (Menu-> Configurações-> Gerenciador de status, onde entraremos no editar do status A ENVIAR, assim, verificaremos o caminho que a página está nos informando, e a última sequencia de números que aparecer será o ID que deve ser cadastrado neste parâmetro). Podemos cadastrar mais de um ID no campo valor, separando eles por vírgula;
- statusAposImportarPedido: colocaremos o ID de status informado na plataforma Tray (Menu-> Configurações-> Gerenciador de status, onde entraremos no editar do status cadastrado para após a importação, assim, verificaremos o caminho que a página está nos informando, e a última sequencia de números que aparecer será o ID que deve ser cadastrado neste parâmetro);
- fieldNameVariacao: informar as tabelas responsáveis pelos produtos com tonalidade, sendo as tabelas prd_tonlote, prd_tondescricao, para podermos subir os produtos filhos. Diferentemente do status anterior, neste podemos colocar apenas um ID;
- administradoraEcommerceX: o “X” será composto pelo ID da administradora na plataforma Tray (Configurações → Geral [Pagamento] → Clicar em editar o cartão [o ID da administradora aparecerá por último no caminho da página]); no campo valor colocaremos o ID da administradora dentro do Fronter, indo no cadastro de administradora; será um parâmetro desse para cada administradora;
- statusAposEmitirNotafiscal: colocaremos o ID de status informado na plataforma Tray (Menu-> Configurações-> Gerenciador de status, onde entraremos no editar do status cadastrado para após a emissão da nota fiscal, assim, verificaremos o caminho que a página está nos informando, e a última sequencia de números que aparecer será o ID que deve ser cadastrado neste parâmetro);
- idEnderecamentoTipo: em algumas empresas, no momento de fazermos o cadastro de pessoa, pode ser que não seja obrigatório adicionarmos um endereço, assim, usaremos esse parâmetro para que seja obrigatório adicionar endereço na hora que um cliente e-commerce for realizar uma compra, pela plataforma. No campo chave, colocaremos o parametro “idEnderecamentoTipo”, e no campo chave iremos inserir os IDs (encontramos os IDs na tabela enderecamentotipo), das entregas que queremos que sejam obrigatórias, separando-os por vírgula.
- codigoBarrasTipoId: essa chave nos ajudará a informar o código de barras do produto; como podemos ter mais de um código de barras no cadastro de produto, temos que informar qual deles nós queremos que apareça, assim, no campo valor colocaremos o Id do código de barras que queremos, na prática, se colocarmos Id 1, vamos trazer o primeiro código de barras que consta no cadastro do produto.
Clique para expandir
A Meta description (SEO) é uma pequena frase chamativa, usada para atrair o interesse dos possíveis compradores. Ela aparece logo abaixo do título do produto, quando pesquisamos por ele nos navegadores.
Cadastro ➨ Ecommerce ➨ Meta Description (SEO)
- Clique no botão NOVO;
- Tipo: escolher entre Fornecedor, Classificação ou Produto;
- Descrição: incluir uma descrição;
- Tags para texto: este campo é opcional, pois podemos utilizar o último campo;
- Meta title: o título de sua Meta description;
- Meta Description: inserir sua Meta description;
- Clique no botão SALVAR.
Clique para expandir
As palavras similares são usadas para que mesmo as pesquisas com erros ortográficos levem o cliente para o produto que deseja.
Cadastro ➨ Ecommerce ➨ Palavra similar
- Clique no botão NOVO;
- Palavra: palavra com a ortografia correta;;
- Palavra similar: palavra erro(s) ortográfico(s);
- Clique no botão SALVAR.
Clique para expandir
Nessa tela o usuário pode cadastrar grupos de produtos com características semelhantes, como os grupos “características metais” ou “características gerais de revestimento”.
Cadastro ➨ Ecommerce ➨ Grupo de atributo ou característica do produto
- Clique no botão NOVO;
- Descrição: insira o nome do novo grupo;
- Campo sequência será preenchido automaticamente;
- Clique no botão SALVAR;
Clique para expandir
São as características individuais dos produtos, como mostra abaixo o exemplo de características de uma cuba.
Cadastro ➨ Ecommerce ➨ Atributo ou característica do produto
- Clique no botão NOVO;
- Descrição: nome da característica específica;
- Grupo do atributo: escolha o grupo cadastrado para essa característica;
- Referência: escolha uma das referencia disponíveis caso houver relação, se não houver pode deixar em branco;
- Tipo de valor: escolha um tipo (Inteiro, Lista de valores, Numérico, Texto ou Texto longo), de acordo com os dados que serão informados no campo seguinte;
- Valores: neste campo é necessário preencher com valores que serão usados para especificar o produto (como mostra o exemplo abaixo);
- Valor padrão: será preenchido somente quando o tipo de valor for texto ou texto longo. Será preenchido por um valor não não terá variação;
- Valor mínimo e Valor máximo: será preenchido somente quando o tipo de valor for numérico ou inteiro;
- Check box “Obrigatório”: marcada quando for um atributo obrigatório;
- Clique no botão SALVAR.
Observação: temos quatro atributos que são obrigatórios: PESO FRETE (g), ALTURA DA CAIXA (cm), LARGURA DA CAIXA (cm) e COMPRIMENTO DA CAIXA (cm), usados para o cálculo de frete.
Clique para expandir
Se trata de um agrupamento de atributo ou característica do produto, afim de vincularmos com o produto posteriormente.
Cadastro ➨ Ecommerce ➨ Categoria de Objetos e Atributos
- Antes de tudo, verifique se há uma categoria descrita como “Produto base”, se não houver, clique no botão “novo”, preencha o campo descrição como “Produto base” e clique em salvar para prosseguir com o processo;
- Clique no botão NOVO;
- Descrição: nome específico da categoria, como “Cubas”, “Chuveiros”, “Pisos”, entre outros;
- Objeto pai: escolha pela opção “Produto base”;
- Atributo do produto: escolha os atributos que deseja que tenha nesta categoria;
- Clique no botão SALVAR.
Clique para expandir
Os clientes podem ter docas específicas para o E-commerce e/ou docas específicas para cada plataforma de E-commerce, e usamos esta tela justamente para cadastrá-las.
Cadastro ➨ Ecommerce ➨ Cadastro de doca
- Clique no botão NOVO;
- Plataforma: escolha a plataforma desejada, a Tray;
- Descrição: dê um nome a essa doca, deixando claro do que ela se trata, como “DOCA Ecommerce Tray”
- ID na plataforma: o ID da doca que a plataforma irá disponibilizar;
- Clique o botão SALVAR.
Clique para expandir
Os clientes podem ter uma quantidade específica de um determinado local de estoque reservada para o Ecommerce.
Cadastro ➨ Ecommerce ➨ Cadastro de estoque
- Clique no botão NOVO;
- Doca: selecione a doca cadastrada para o Ecommerce;
- Descrição: dê um nome para o estoque;
- ID na plataforma: o ID do estoque que a plataforma irá disponibilizar;
- Adicionar local de estoque: selecione o local de estoque que deseja utilizar;
- Clique no botão SALVAR.
Clique para expandir
É necessário cadastrar categorias que se encaixe com cada produto, para que consigamos subir os produtos para o E-commerce.
Cadastro ➨ Produto ➨ Categorias ➨ Classificação do produto
-
Observação: na plataforma Tray, a classificação é tratada como CATEGORIA;
-
Descrição: coloque um título para a nova classificação;
-
Referência: insira uma referência para a classificação;
-
Classificação pai: não é necessário;
-
Classificação (SEO): se for necessário, escolha uma classificação SEO;
-
Produto (SEO): escolha a meta description (SEO) correta para a classificação;
-
Produto objeto: escolha o produto objeto cadastrado para essa classificação;
-
Cor: selecione uma cor para representar essa categoria;
-
Check box “Sem cor”: caso não queira adicionar uma cor a classificação, marque- a;
-
Check box “Adicionar como pai”: caso for uma classificação pai, marque-a;
-
Check box “Enviar para e-commerce”: é necessário marcar esta, para que possamos subi-la para o e-commerce;
-
Clique no botão SALVAR.
Clique para expandir
Após cadastrarmos as características, é necessário vinculá-las com os produtos.
Cadastro ➨ Produto ➨ Produto
Aba Classificação:
No cadastro do produto, é necessário colocarmos como padrão a classificação que adicionamos no passo anterior.
- Coloque a seta em cima da classificação que deseja ser padrão e aperte na tecla F12.
Aba Ecommerce:
- Coloque o código do produto;
- Nome do Produto: nome que deseja que apareça no produto;
- Descritivo reduzido: pequena descrição que aparecerá logo abaixo do nome do produto;
- Produto (SEO): escolha a meta description que cadastrou especificamente para este produto;
- Produto objeto: escolha uma categoria de objetos e atributos;
- Doca: alguns clientes podem reservar uma doca específica para as vendas de Ecommerce, caso ocorra, escolha a doca do E-commerce;
- Reserva estoque (Loja): quantidade de reserva de itens, para evitar a venda de produtos quando não há estoque, ex: temos 20 unidades do produto X, e queremos que as vendas desse produto específico parem quando estivermos com 5 dele no estoque, então devemos colocar a quantidade 5 no campo.
A aba atributo vai de acordo com o produto objeto escolhido anteriormente. Preencha e/ou escolha com as características específicas do produto.
SALVE o cadastro do produto.