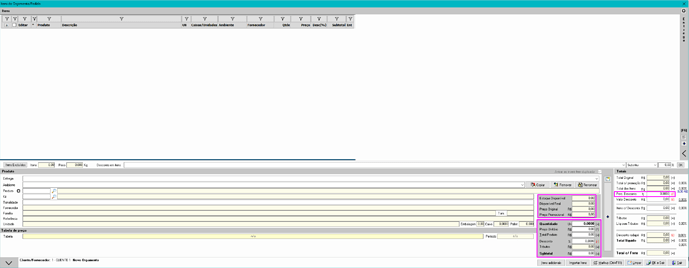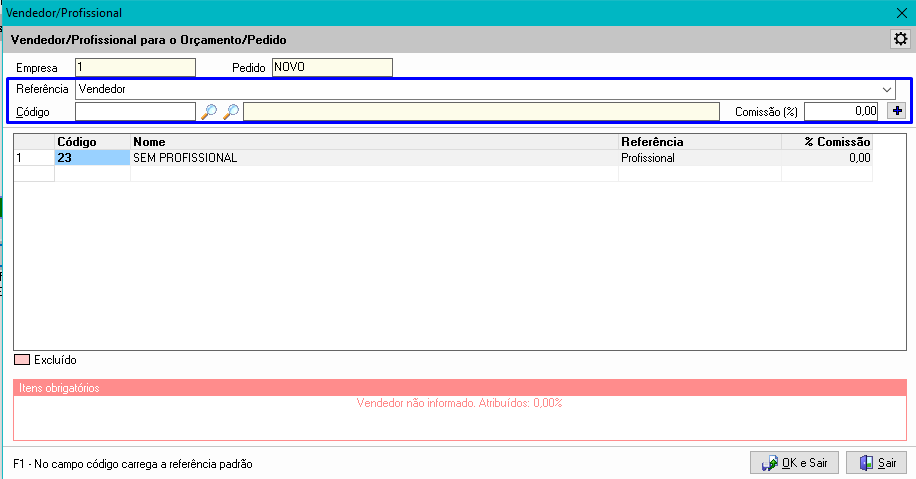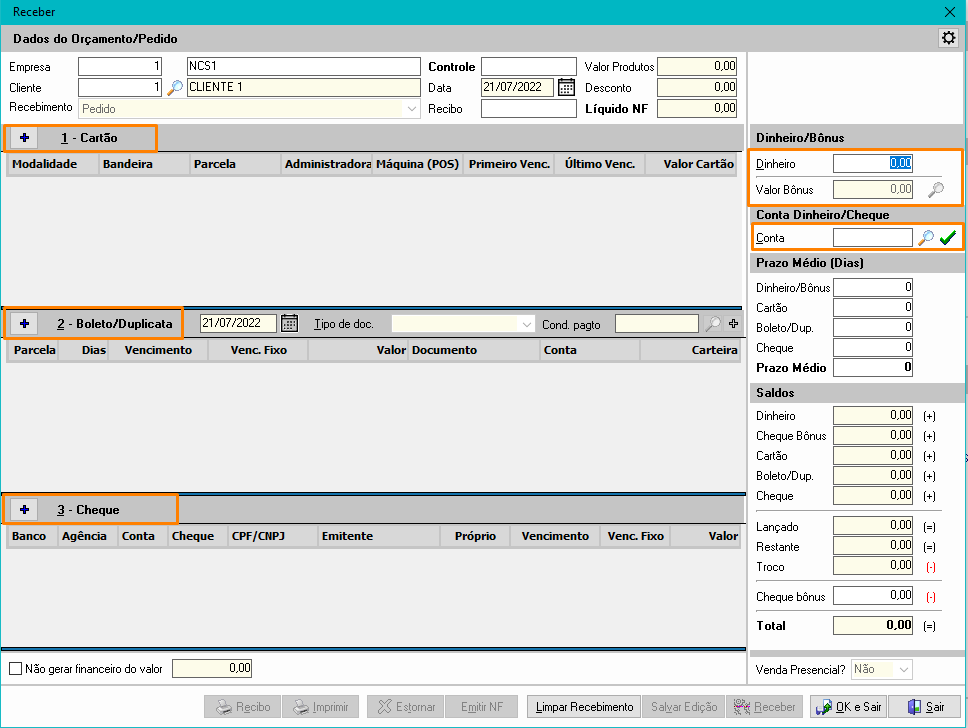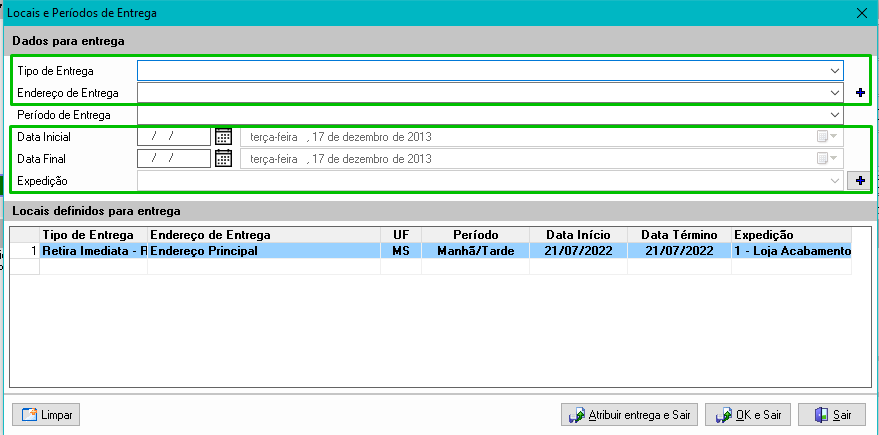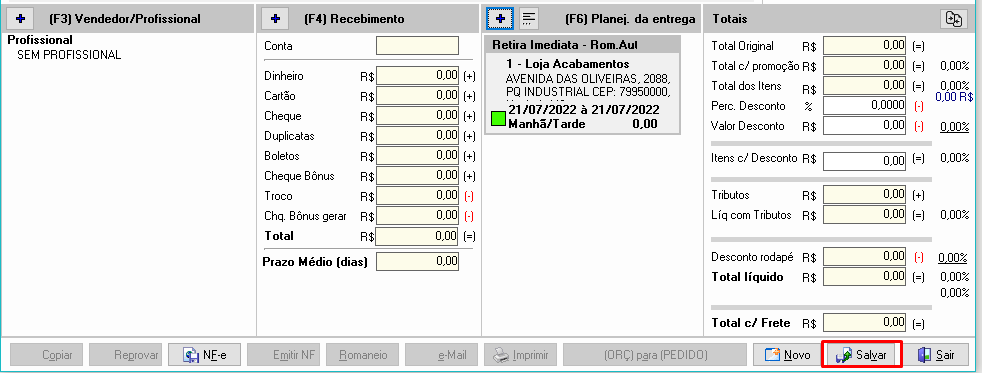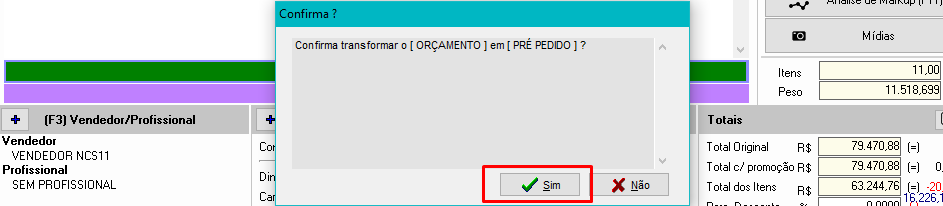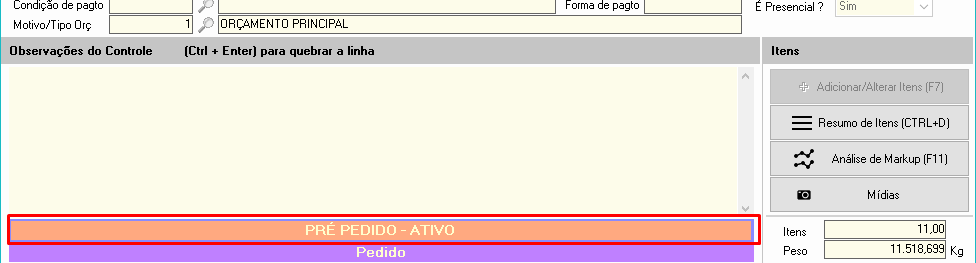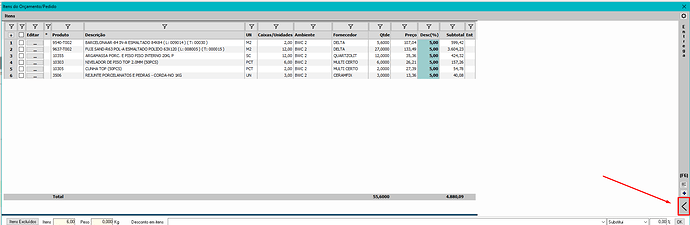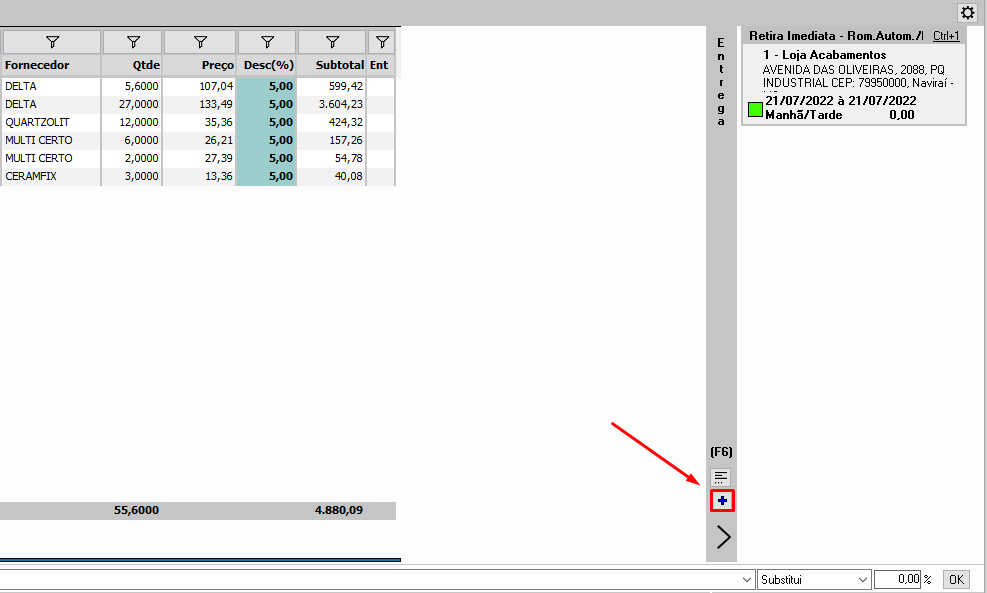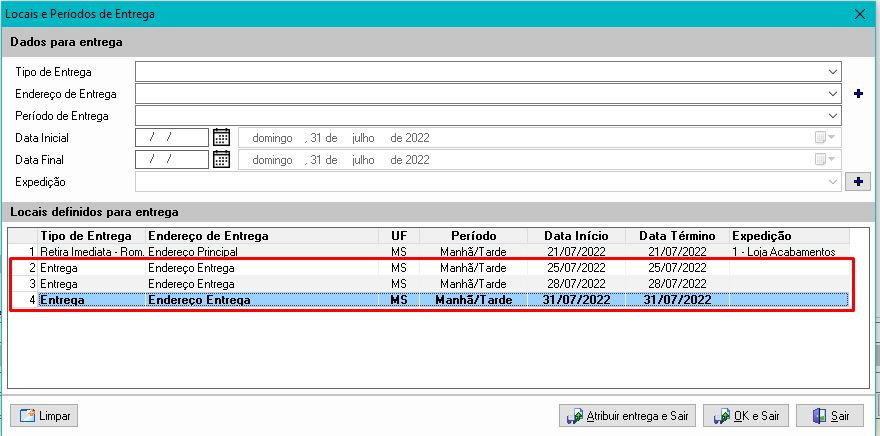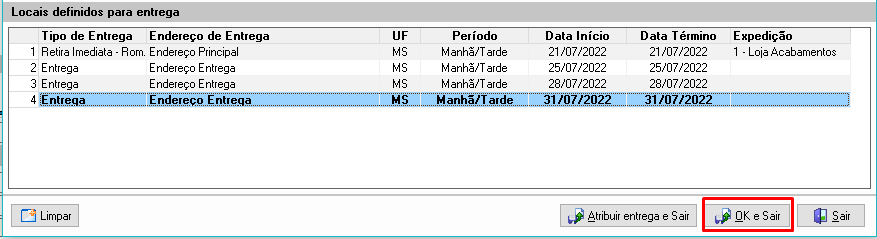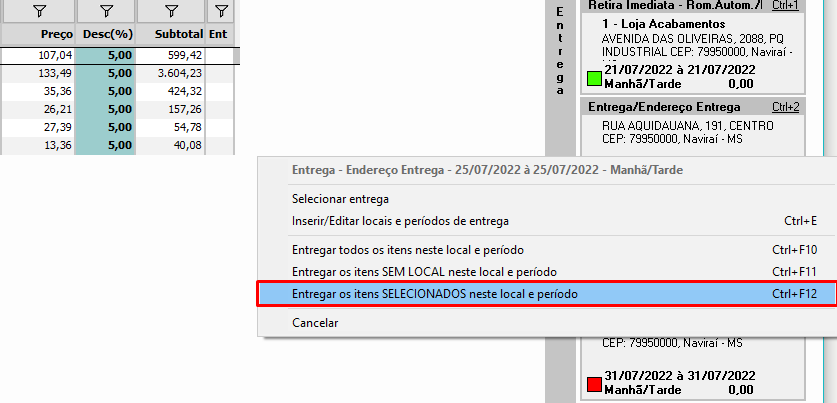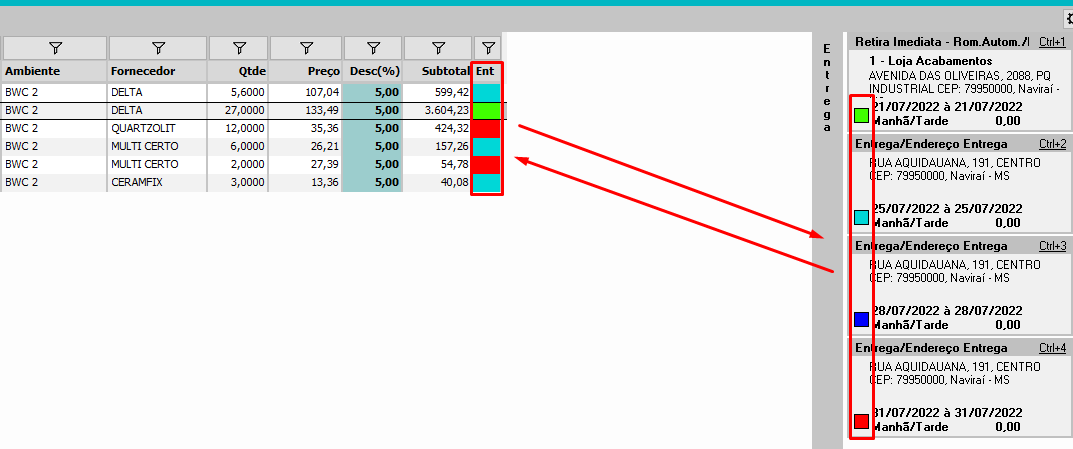O Orçamento de Venda é a primeira etapa do processo de vendas. Nele são definidos os itens que o cliente deseja comprar, o valor praticado e os prazos e formas de entrega dos itens.
No Fronter, o Orçamento é a ferramenta básica do vendedor e o entendimento desta ferramenta é essencial para o andamento do processo de vendas.
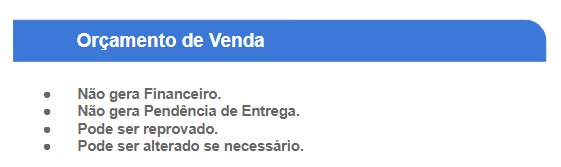
O orçamento é somente a manifestação do interesse do cliente na mercadoria. Não gera nenhum tipo de acordo ou promessa entre cliente e loja, portanto não existe pendência de entrega da mercadoria nem títulos a receber do cliente gerados (geração do financeiro).
A tela Orçamento/Pedido de Saída é dividida em seções, de forma que a montagem do orçamento seja intuitiva e simples. Abaixo detalhamos o funcionamento de cada seção.
Clique para expandir
-
Empresa: Corresponde a empresa (loja) onde está sendo realizada a venda. A configuração padrão do sistema atribui uma empresa-padrão para o vendedor, de modo que esse campo sempre vêm preenchido automaticamente ao abrir a tela.
-
Cliente/Fornecedor: Nesse campo é informado o cliente da venda. É possível digitar o código do cliente diretamente ou clicar no ícone de lupa ao lado do campo para abrir a pesquisa.
Clique para expandir
-
Produto: Permite digitar o código do produto desejado. Se deseja pesquisar o item, deve clicar no ícone de lupa para acessar a tela F5 - Pesquisa de Produtos.
-
Quantidade: Permite informar a quantidade do item que está sendo vendido.
-
Preço Unitário: Este campo é preenchido automaticamente após o usuário informar a quantidade. É um campo editável, de modo que o usuário pode alterar o valor da unidade. Se alterado, o sistema fará uma validação (ao salvar o orçamento) para verificar se o desconto aplicado no item está dentro do percentual de desconto que o vendedor pode aplicar no item. (essa informação é definida no cadastro de usuário do vendedor).
-
Total Produto: Resultado da multiplicação da quantidade pelo valor unitário do produto.
-
Desconto: Campo onde o usuário pode informar um percentual de desconto a aplicar no item. (o sistema faz a mesma validação do campo Preço Unitário).
-
Subtotal: Resultado do cálculo Total Produto - % Desconto. É um campo editável. Se o usuário altera o valor desse campo, o sistema faz o rateio da diferença entre as unidades do produto automaticamente. (Mesma validação do campo Preço Unitário)
–
- Seção Totais - Perc. Desconto: Permite ao usuário aplicar um desconto sobre o total do pedido. O percentual aplicado é destacado no campo Desconto na emissão da nota fiscal.
–
-
Estoque Disponível: Mostra quantas unidades do produto estão ainda disponíveis para venda. Se o produto está configurado para permitir venda sem estoque disponível, a venda gerará uma Pendência de Compra para o setor de Compras.
Nessa situação o vendedor deve se atentar na negociação do prazo de entrega. -
Preço Original: Preço de tabela do produto.
-
Preço Promocional: Preço do produto caso ele esteja incluso em alguma tabela promocional ativa e vigente no momento da venda. Usualmente este é o preço mínimo do produto.
Após informar os itens, o usuário deve utilizar o botão Ok e Sair no rodapé da tela para gravar os itens no orçamento.
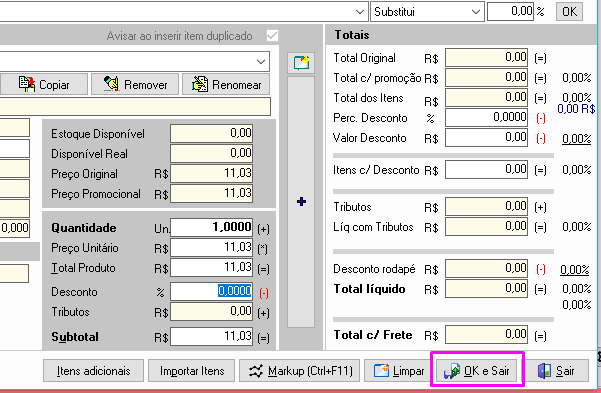
Clique para expandir
Nesta seção o vendedor deve informar ele próprio como vendedor e, se houver, os profissionais que participaram da venda.
Para informar, o usuário deve clicar no botão ![]()
-
Referência: É o tipo de pessoa que o usuário deseja adicionar. (vide tópico Cadastro de Pessoas)
-
Código: Neste campo o usuário deve informar o código do cadastro de pessoa desejado.
Após informar os dados acima, o usuário deve clicar no ícone ![]() para adicionar o vendedor/profissional à grade. Após finalizar, deve clicar em Ok e Sair.
para adicionar o vendedor/profissional à grade. Após finalizar, deve clicar em Ok e Sair.
Clique para expandir
Nesta seção o vendedor informa previamente a intenção de pagamento do cliente antes de enviá-lo ao caixa/financeiro para a etapa de recebimento.
O usuário deve clicar no botão ![]() para acessar a tela.
para acessar a tela.
-
Dinheiro: Nesse campo deve ser informado o valor que será pago em dinheiro.
-
Valor Bônus: Caso o cliente tenha cheque-bônus (crédito de devolução/troco) disponível no sistema, este campo ficará ativo e permitirá ao usuário clicar e selecionar o bônus. É mais comumente utilizado em situações onde o cliente faz a devolução e deixa o valor pago como crédito para abatimento em uma venda posterior.
-
Conta: Se é o vendedor quem fará também o recebimento (venda de balcão, por exemplo), é interessante informar a conta para agilizar o processo de recebimento.
-
1- Cartão: Abre a tela de pagamento em Cartão.
-
2- Boleto/Duplicata: Abre a tela de pagamento em boleto/duplicata.
Para tal, o cliente deve ter a permissão habilitada no Cadastro de Pessoa (Aba 5 - Adm/Finan > Checkbox Permite Boleto/Permite Duplicata). -
3- Cheque: Abre a tela para pagamento em Cheque. O cliente deve ter a permissão habilitada no Cadastro de Pessoa. (Aba 5 - Adm/Finan > Checkbox Permite Cheque).
Após finalizar a configuração do pagamento (que na etapa de Orçamento é somente informativa, não gera nenhum tipo de movimentação financeira real) o usuário deve clicar no botão ![]() no rodapé da tela para gravar as informações do pagamento.
no rodapé da tela para gravar as informações do pagamento.
Clique para expandir
Nesta seção o vendedor informa as condições de entrega que foram previamente acordadas com o cliente. Para acessar a tela, o usuário deve clicar no botão ![]()
–
-
Tipo de Entrega: Neste campo o vendedor define o tipo de entrega acordado com o cliente.
-
Endereço de entrega: Aqui o vendedor deve informar em qual endereço os produtos devem ser entregues. O campo exibe os endereços cadastrados no Cadastro de Pessoa do cliente.
Se o tipo de entrega definido for Retira (e afins), o sistema irá buscar automaticamente o endereço da loja ou da expedição de onde o produto irá sair. -
Data Inicial/Final: O vendedor deve informar a data inicial e final para entrega. Por padrão o sistema lança o campo Data Final igual ao Data Inicial.
-
Expedição: Campo carregado automaticamente, com base no tipo de entrega definido pelo vendedor anteriormente.
Se for necessário executar várias entregas para o mesmo pedido, é possível adicionar a entrega por item. Para isto, consulte a seção Entrega por Item no final deste tópico.
–
Ao terminar de configurar a entrega/retira o vendedor deve clicar no ícone ![]() para adicionar a entrega à grade. Por fim deve clicar sobre a entrega adicionada e clicar em Atribuir Entrega e Sair para gravar a entrega no orçamento.
para adicionar a entrega à grade. Por fim deve clicar sobre a entrega adicionada e clicar em Atribuir Entrega e Sair para gravar a entrega no orçamento.
Clique para expandir
Com o orçamento montado, é necessário que o vendedor clique em Salvar no rodapé da tela para que o sistema grave o orçamento.
–
Após salvar, o sistema irá atribuir um número para o orçamento. Este número é o Controle e se mantém o mesmo até a etapa de Pedido de Venda, de modo que o Orçamento e o Pedido de Venda sempre terão o mesmo número.
Este número de controle será usado para pesquisar o orçamento no sistema quando for necessário acessá-lo para imprimir ou mesmo editar:
O vendedor deve estar ciente de que o orçamento pode ter uma validade, sendo que ao término do período de validade o sistema recalculará automaticamente o preço dos itens com base nos preços vigentes na data do recálculo.
Esse é um parâmetro que pode estar em uso pela empresa do vendedor, sendo necessário consultar o gestor do time de vendas para obter orientação quanto ao prazo de validade.
Clique para expandir
Após o cliente aprovar o orçamento, é necessário transformá-lo em um Pré-Pedido de Venda. Nesta etapa ocorre a negociação financeira real. É o momento onde o cliente faz o pagamento em dinheiro, preenche os cheques e passa o cartão.
Essa etapa ainda não gera nenhum compromisso entre a loja e o cliente pois o pagamento pode falhar.
- Para transformar o Orçamento em Pré-Pedido de Venda, o vendedor deve clicar no botão destacado abaixo:
- Em seguida, deve clicar para confirmar a operação:
–
Após a confirmação, a posição do Controle será alterada para Pré-Pedido de Venda:
Clique para expandir
Em algumas situações, se faz necessária mais de uma entrega para o mesmo pedido, sobretudo em obras grandes. O vendedor pode definir a primeira entrega somente para pisos e revestimentos, por exemplo, e deixar os metais e as louças para uma entrega posterior.
O Fronter disponibiliza um meio de definir as entregas por item de maneira simples e fácil.
Para definir a entrega por item, siga os passos abaixo:
- Acesse a tela (F7) - Adicionar/Alterar Itens e clique no botão destacado abaixo:
- Na aba que se abrirá, clique no botão
 :
:
- Adicione as entregas necessárias:
- Clique em OK e Sair
- Marque os itens que serão atribuídos para a primeira entrega:
- Clique com o botão direito sobre a entrega desejada e clique em Entregar os Itens SELECIONADOS neste local e período:
- Repita o processo com os demais itens até que todos os itens tenham uma entrega atribuída:
Para os itens que não há previsão de entrega da parte da loja ou do cliente, crie uma entrega Entrega a Definir e adicione esta entrega a estes itens.