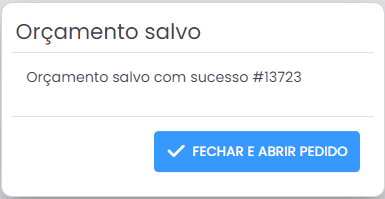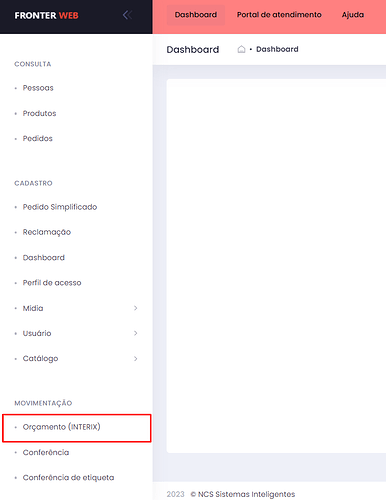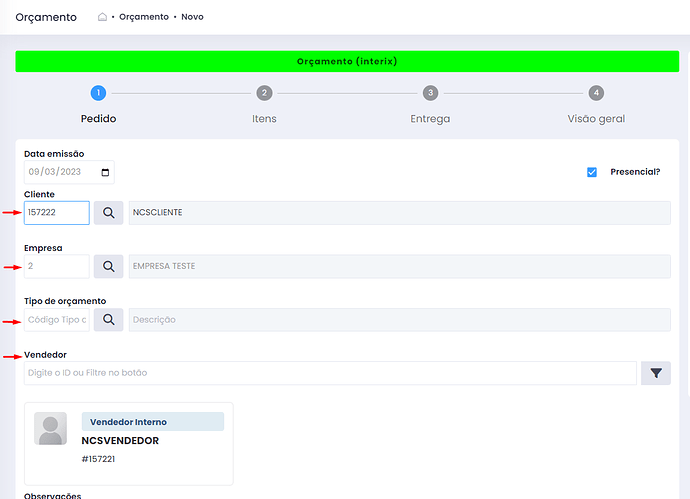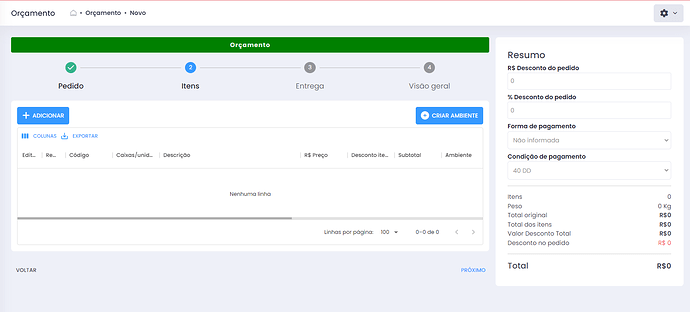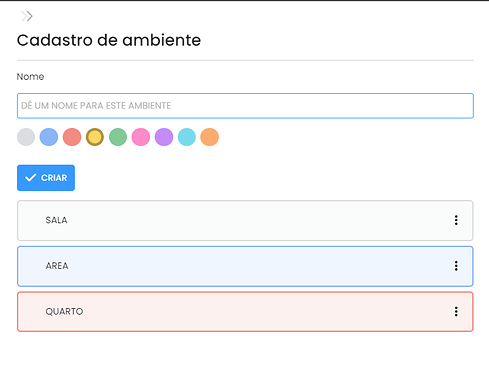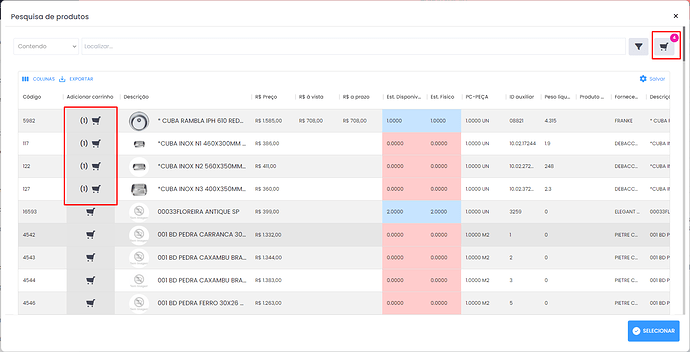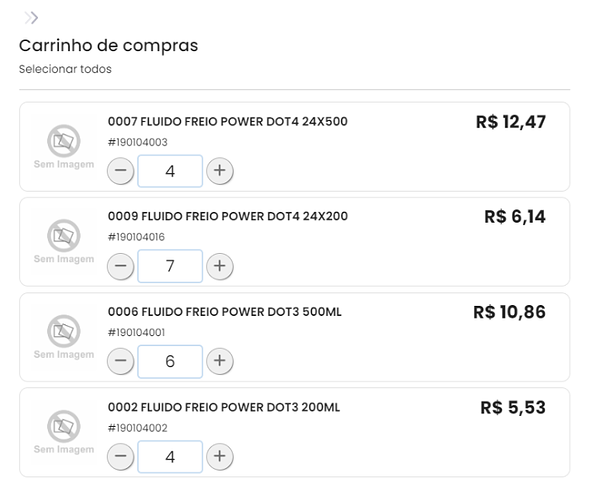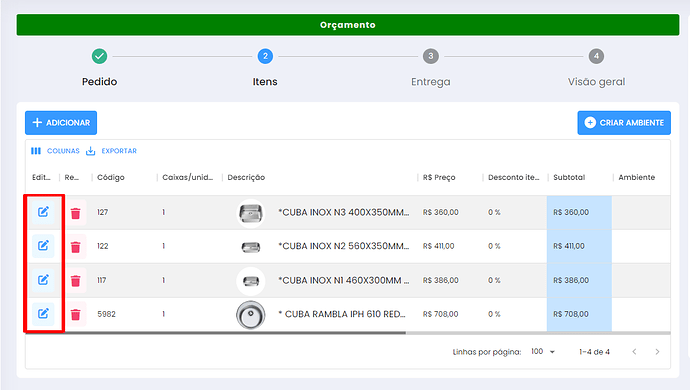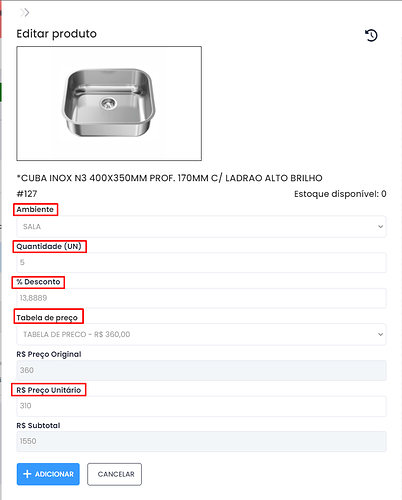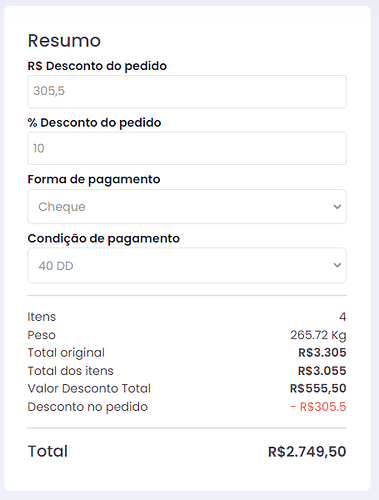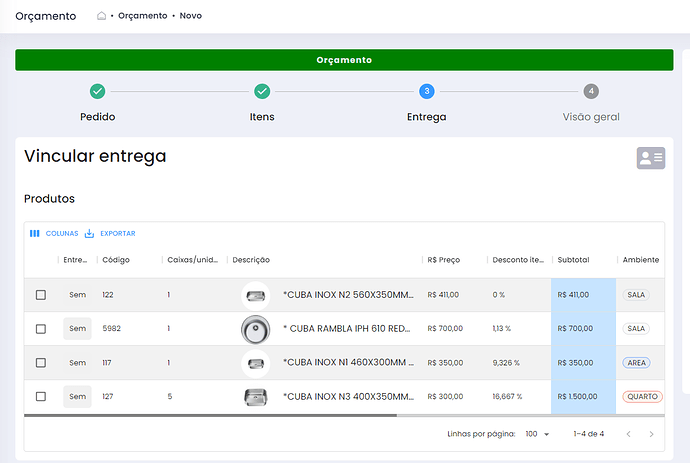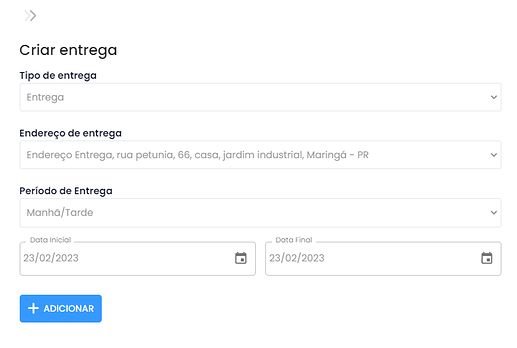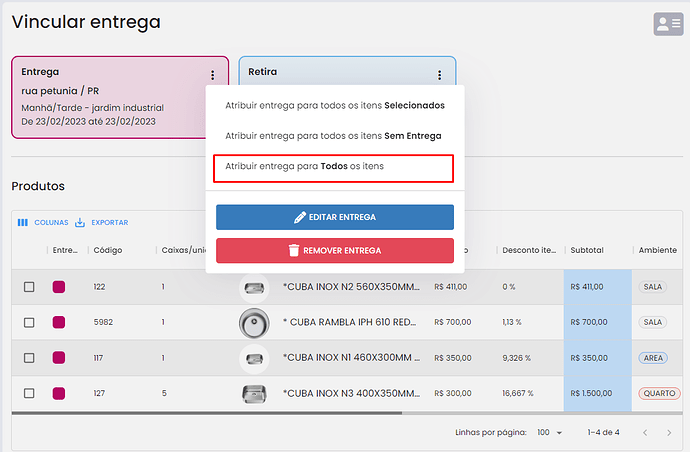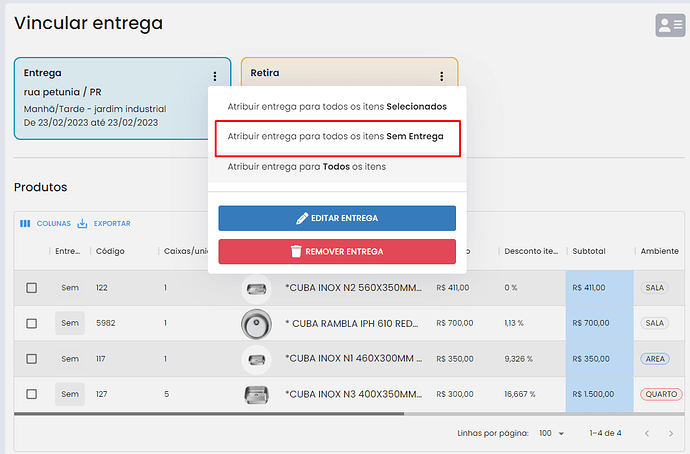Em seu menu, o Fronter Web apresenta a opção de Orçamento, tela que podemos adicionar os produtos e a quantidade de cada um deles que o cliente deseja comprar. É o primeiro passo para que uma venda seja realizada.
O processo do orçamento é composto por 4 etapas:
Pedido ➨ Itens ➨ Entrega ➨ Visão geral
Clique para expandir
No primeiro passo do processo, devemos adicionar algumas informações essenciais para o orçamento:
- Cliente: adicionaremos o cliente;
- Empresa: já virá a empresa padrão do vendedor;
- Tipo de orçamento: o campo já virá preenchido por padrão;
- Vendedor: o vendedor já virá preenchido, de acordo com o vendedor que estiver logado;
Também podemos adicionar Observações e Observações internas, como mostra a imagem abaixo:
Clique para expandir
Na segunda etapa, adicionaremos os produtos ao orçamento.
Em um orçamento, podemos adicionar o ambiente que cada produto vai pertencer na obra. Para cadastrar o ambiente no orçamento, devemos clicar no botão ![]() :
:
Para adicionar, é preciso apenas colocar um Nome para o ambiente, escolher uma cor para ele, e clicar em CRIAR.
Ao clicarmos em ![]() , podemos adicionar ao orçamento os produtos que queremos. A medida que formos selecionando os produtos, eles automaticamente são adicionados ao carrinho de compras:
, podemos adicionar ao orçamento os produtos que queremos. A medida que formos selecionando os produtos, eles automaticamente são adicionados ao carrinho de compras:
Ao entrarmos no carrinho de compras, podemos modificar a quantidade de cada produto que adicionamos, utilizando os botões ![]() e/ou
e/ou ![]() :
:
Os produtos que adicionamos ao orçamento aparecerão na grid.
Ao clicarmos em  , abrirá a tela de Editar produto, onde podemos fazer algumas modificações, como:
, abrirá a tela de Editar produto, onde podemos fazer algumas modificações, como:
- Ambiente: podemos adicionar um dos ambientes que foram cadastrados anteriormente;
- Quantidade (UN): a quantidade que queremos desse produto;
- % Desconto: podemos colocar desconto em cima de cada unidade do produto;
- Tabela de preço: podemos escolher a tabela de preço que usaremos para este produto;
- R$ Preço original: podemos modificar o preço unitário do produto.
Em todas as etapas do processo, no lado direito da tela aparece o Resumo, onde podemos visualizar as informações financeiras do orçamento.
Além disso, no resumo financeiro podemos adicionar R$ Desconto do pedido, % Desconto do pedido (desconto em porcentagem), Forma de pagamento e Condição de pagamento.
Clique para expandir
Nesta etapa cadastraremos a/as entrega/s do orçamento.
Clicaremos no ícone ![]() , e informaremos:
, e informaremos:
- Tipo de entrega: se será retira, entrega, entre outros tipos;
- Endereço de entrega: o endereço que consta no cadastro da pessoa;
- Período de entrega: escolher o período que a entrega será feita;
- Data inicial e Data final: definiremos as datas desta entrega.
E clicamos em  , para adicionar a entrega.
, para adicionar a entrega.
Para atribuir os produtos para cada entrega, podemos:
-
Selecionar os “três pontos” da entrega, e clicar em Atribuir entrega para Todos os itens, colocando todos os produtos em uma única entrega.
-
Apontar os produtos que desejamos, selecionar os “três pontos” da entrega, e clicar em Atribuir entrega para todos os itens Selecionados, colocando apenas os selecionados na entrega.
-
Selecionar os “três pontos” da entrega, e clicar em Atribuir entrega para todos os itens Sem entrega, vinculando todos os itens sem entrega para uma entrega.
Clique para expandir
Nesta etapa, aparecerão todas os dados que inserimos durante o processo de orçamento. Caso tudo estiver dentro do desejado, clicaremos em ![]() . Porém, se tiver algo incorreto, basta voltar, corrigir e finalizar da mesma maneira.
. Porém, se tiver algo incorreto, basta voltar, corrigir e finalizar da mesma maneira.