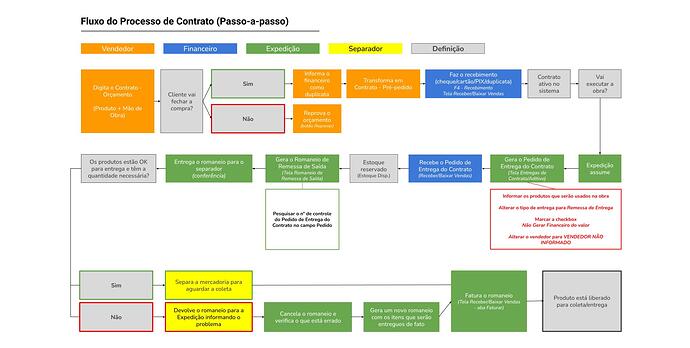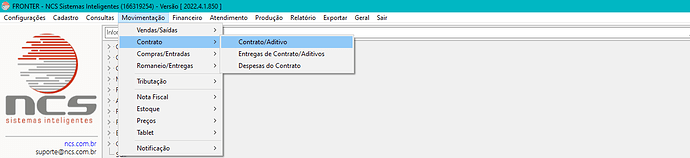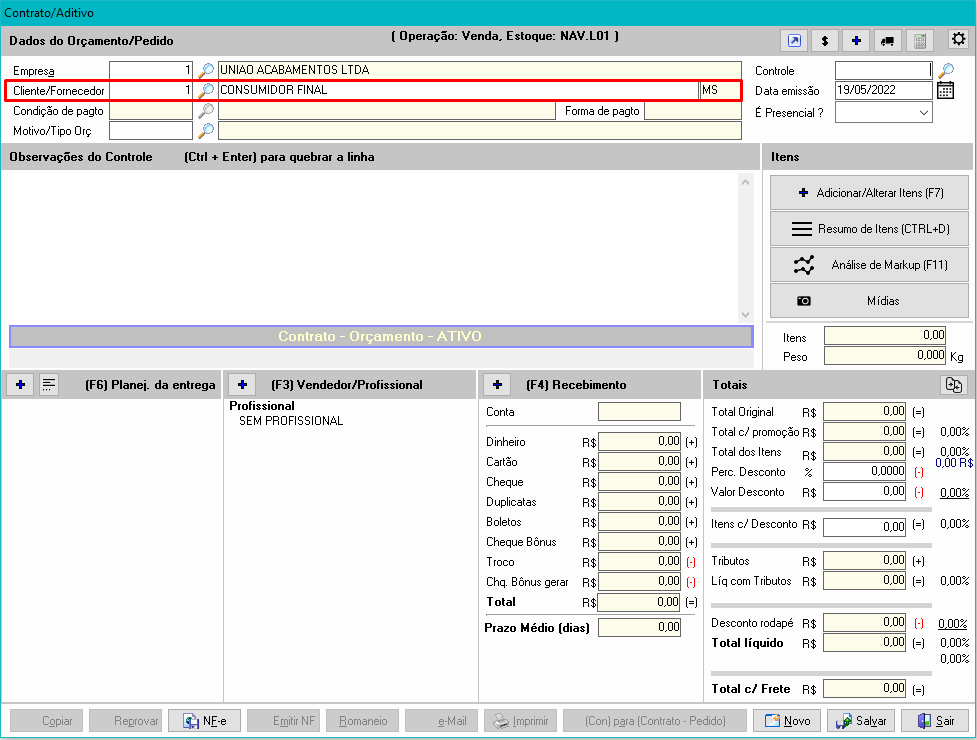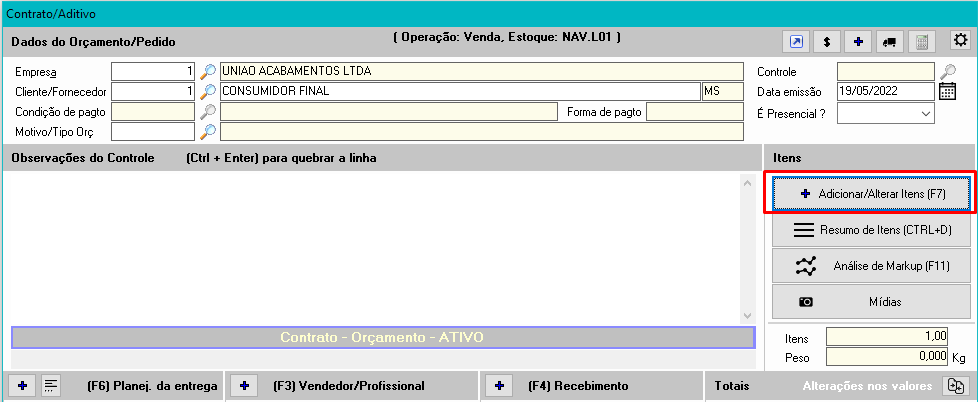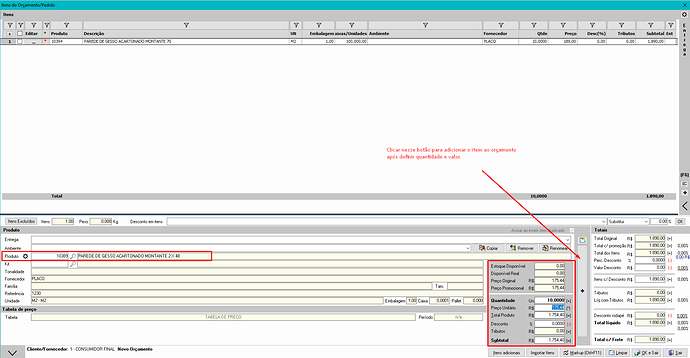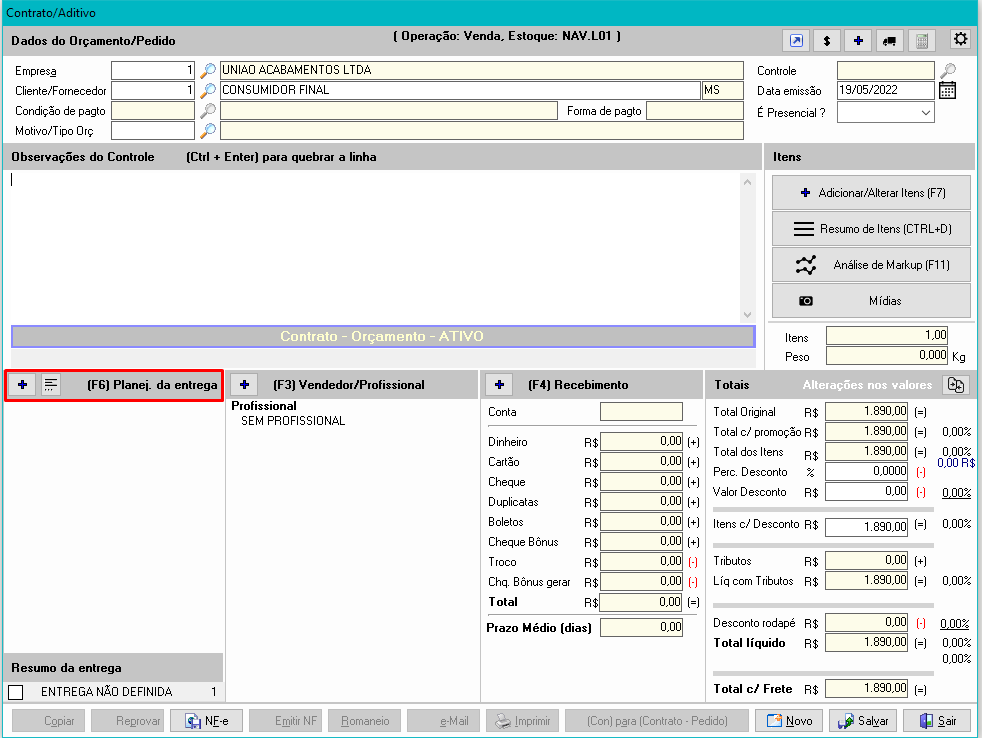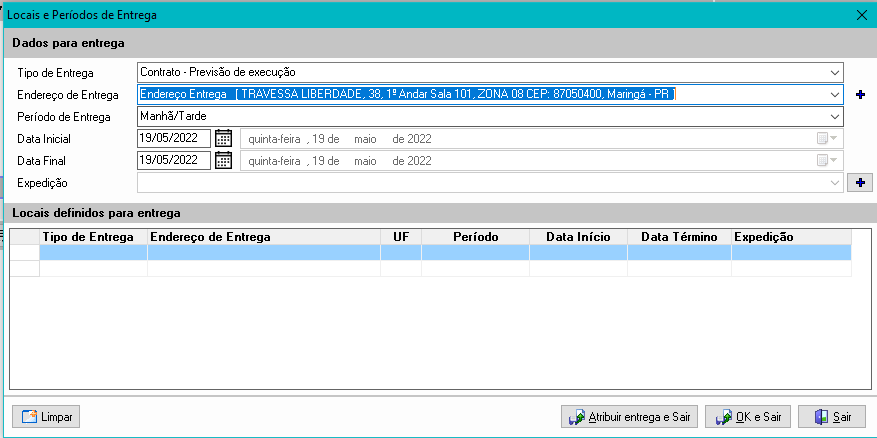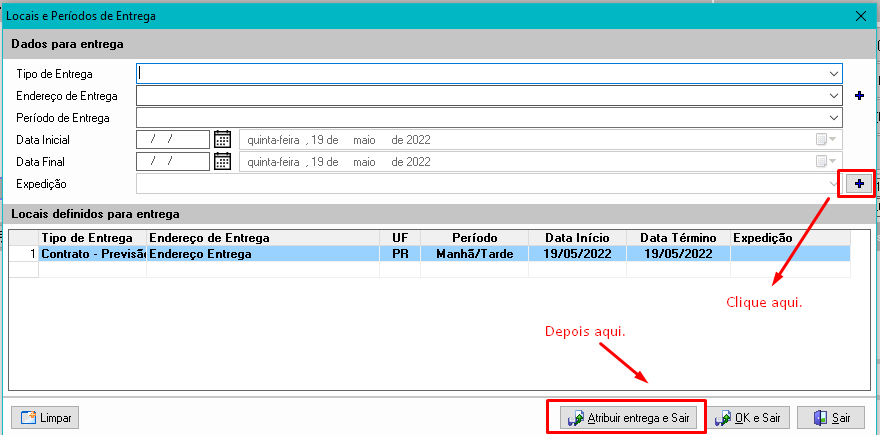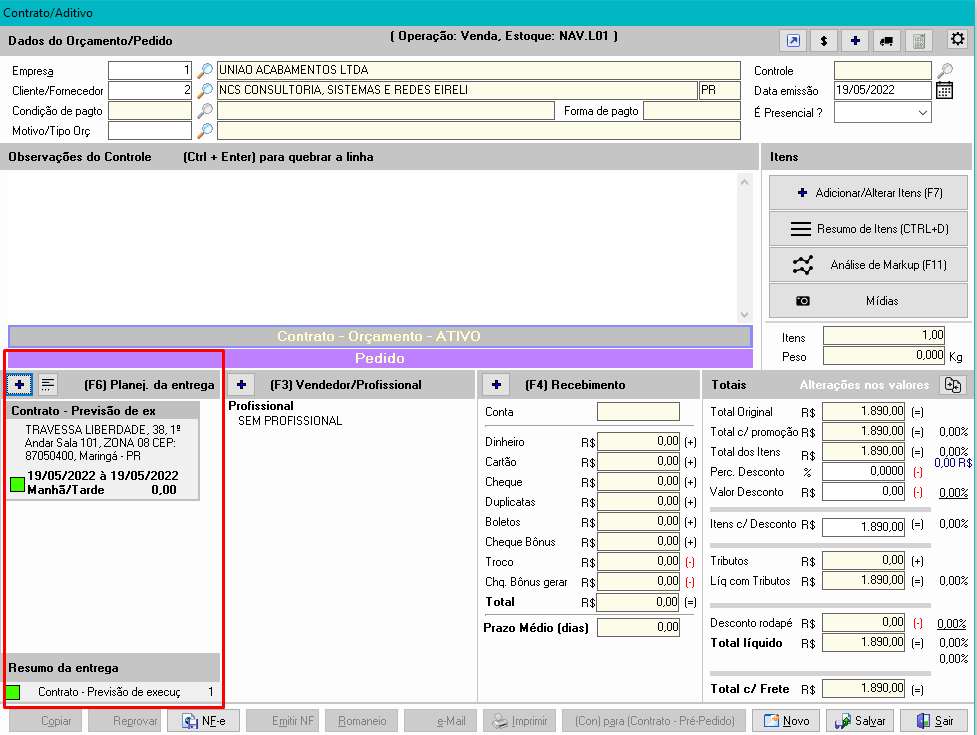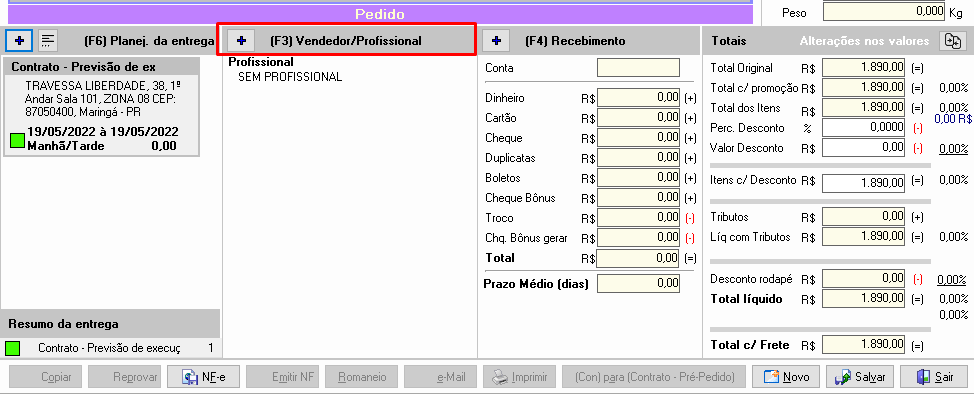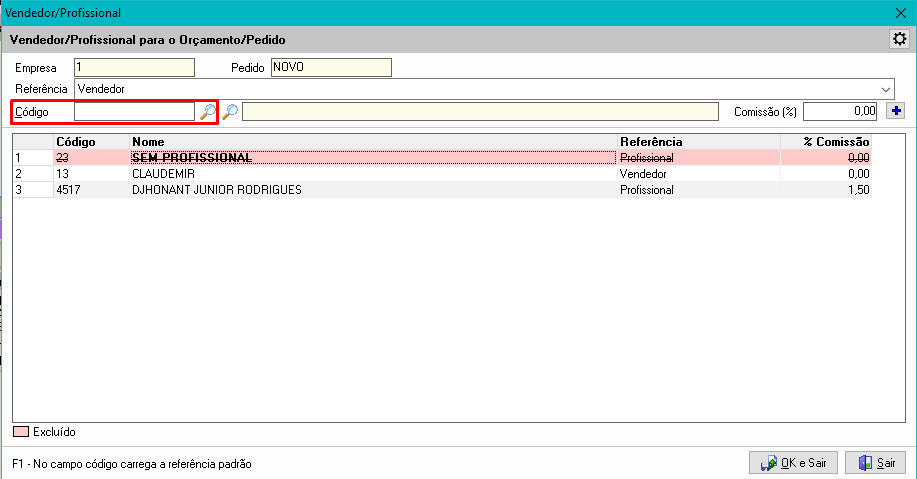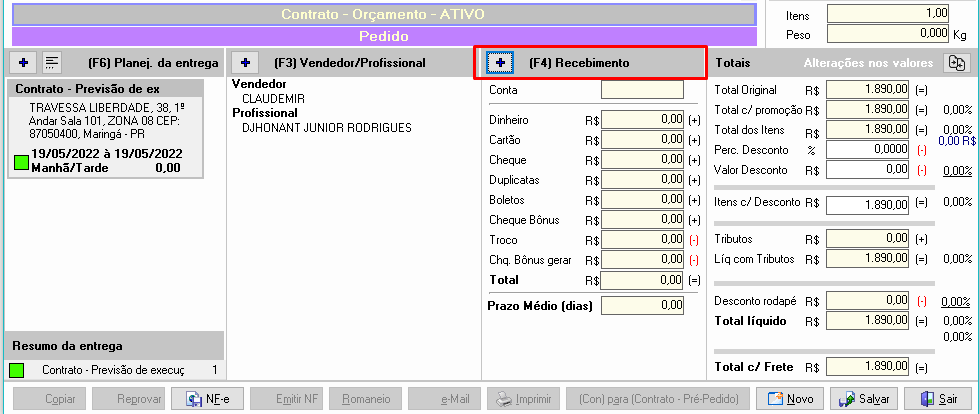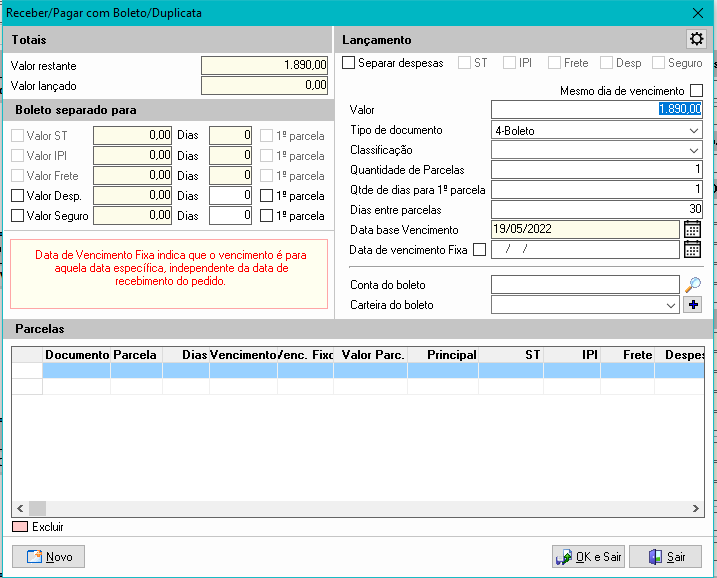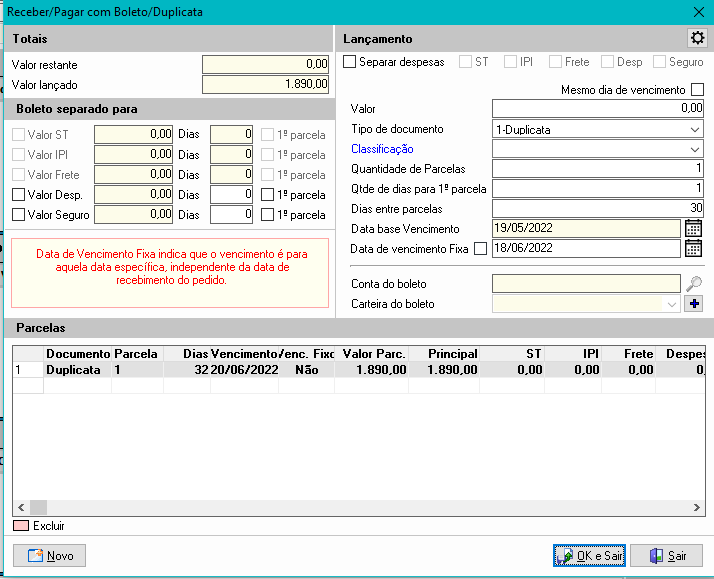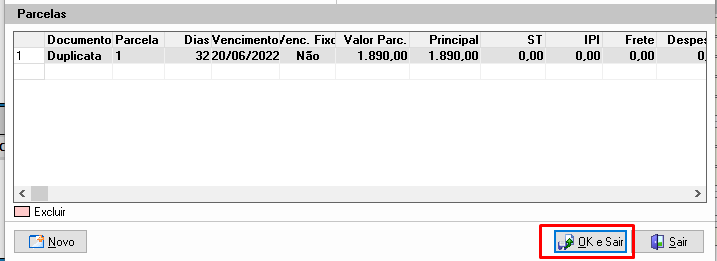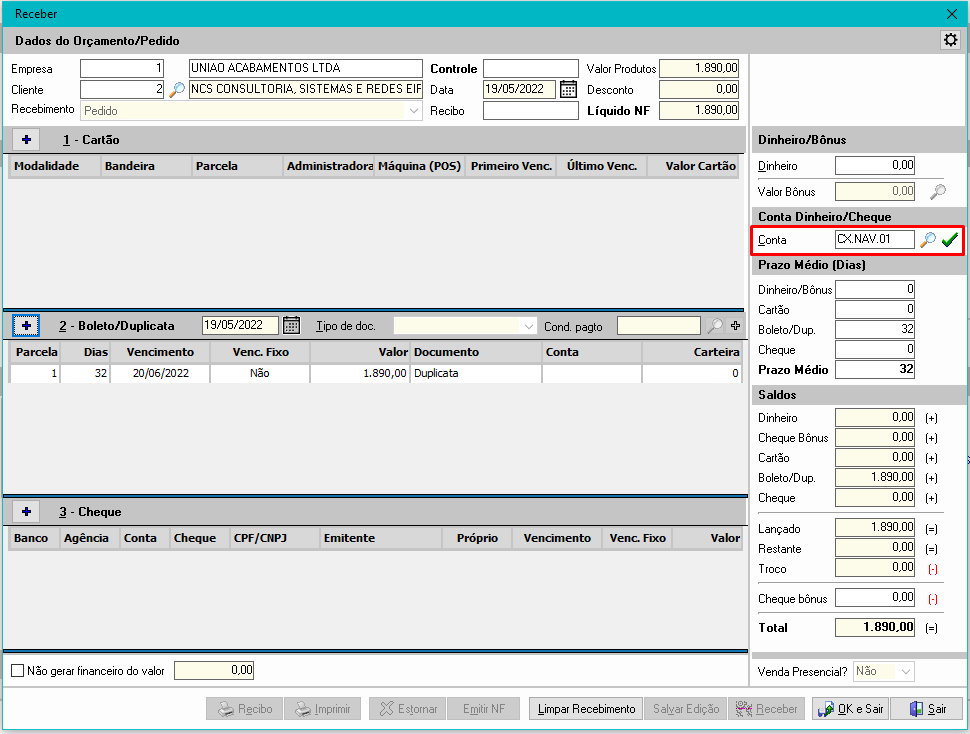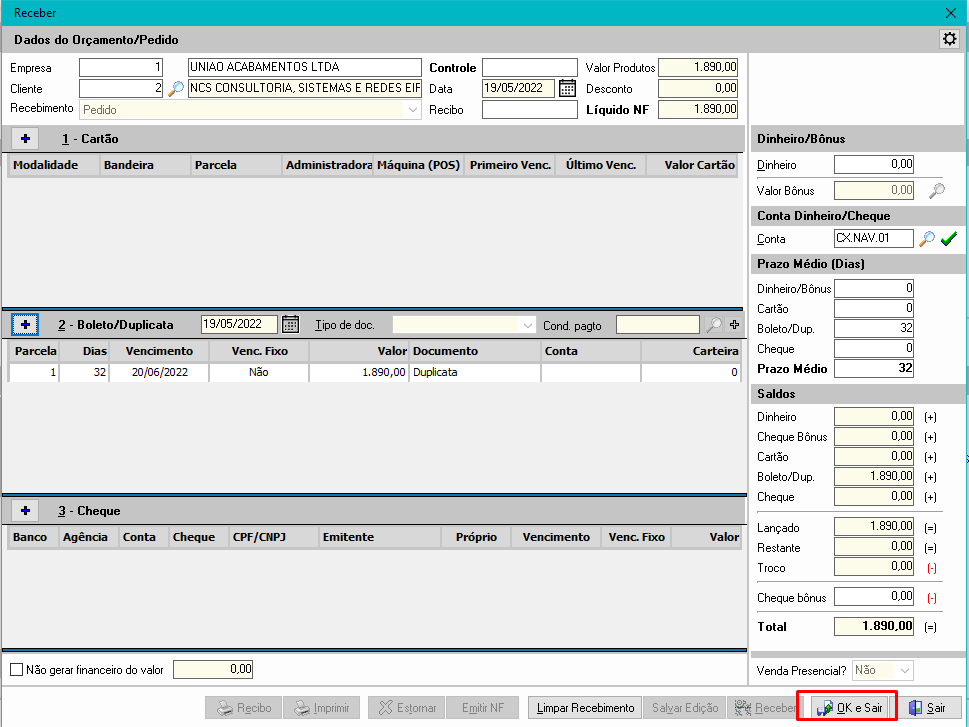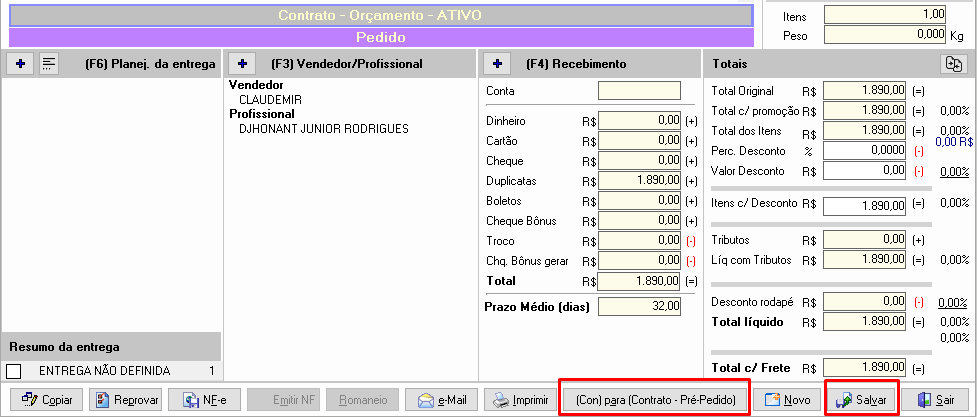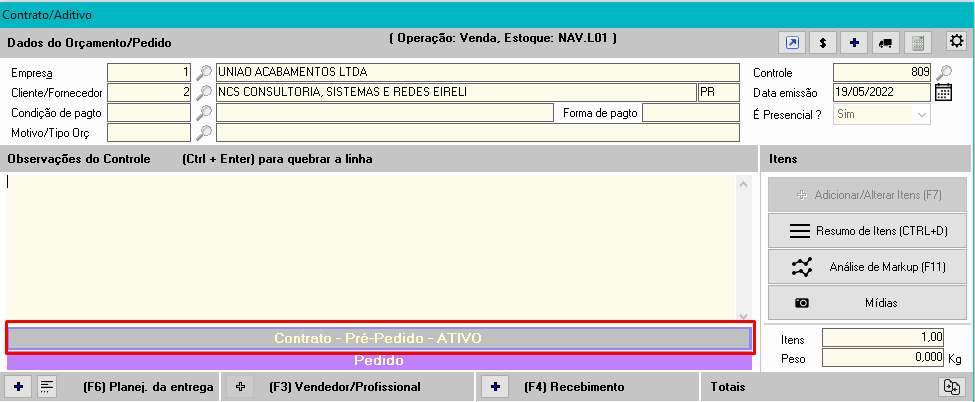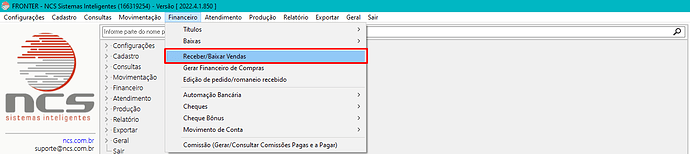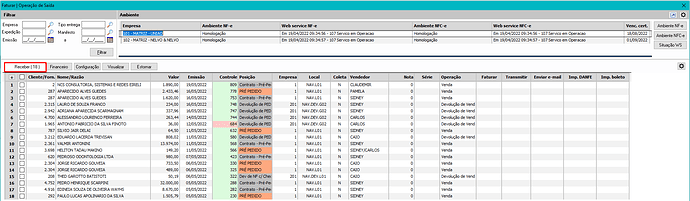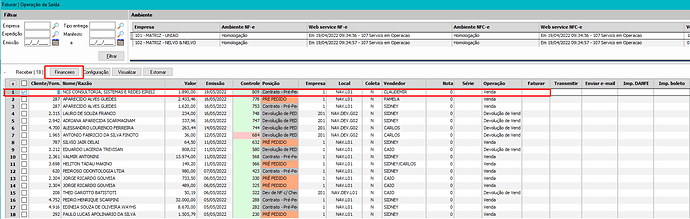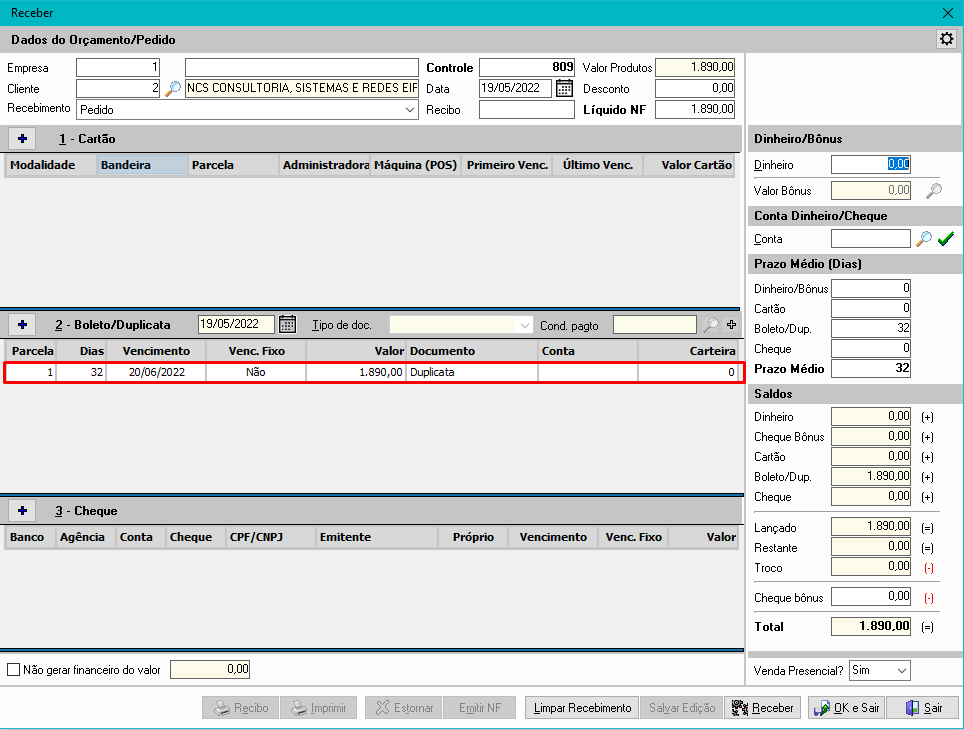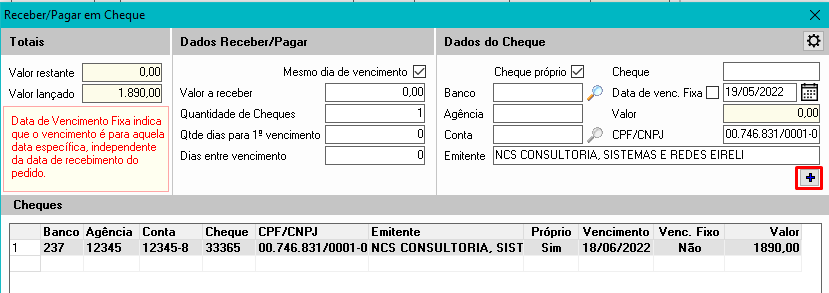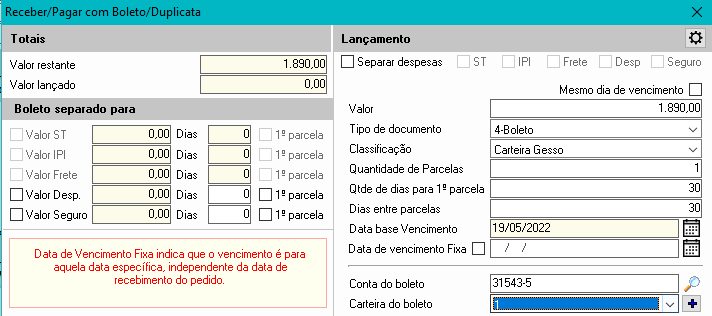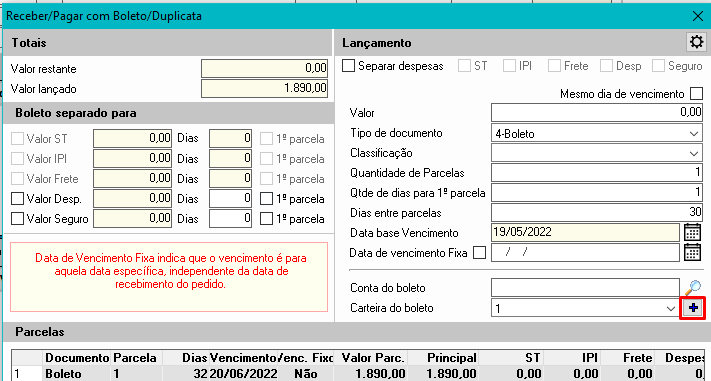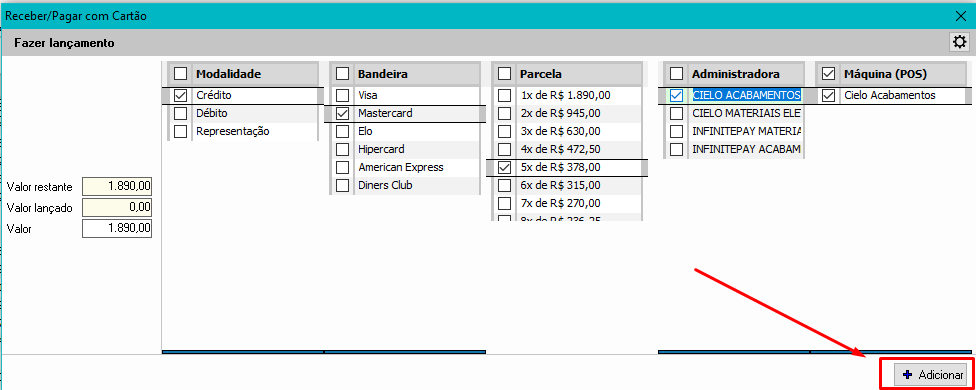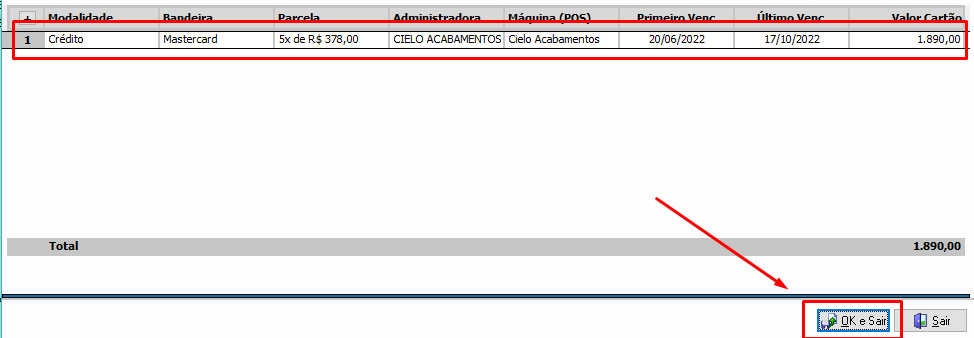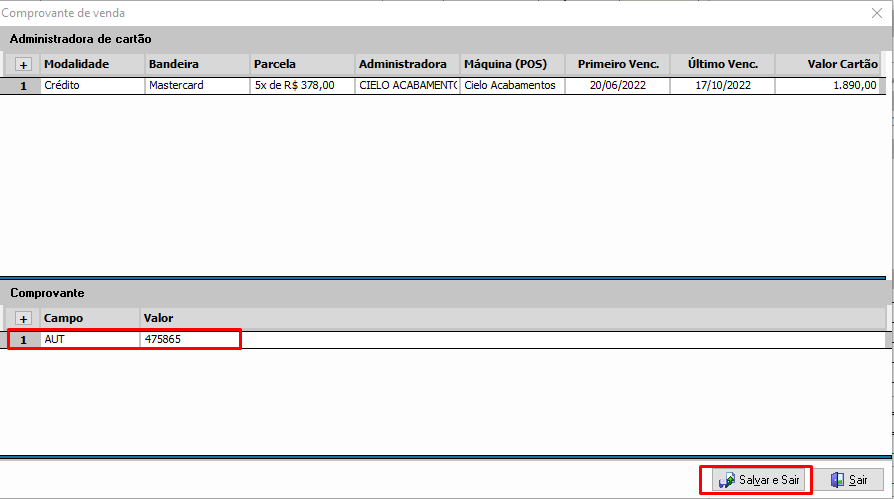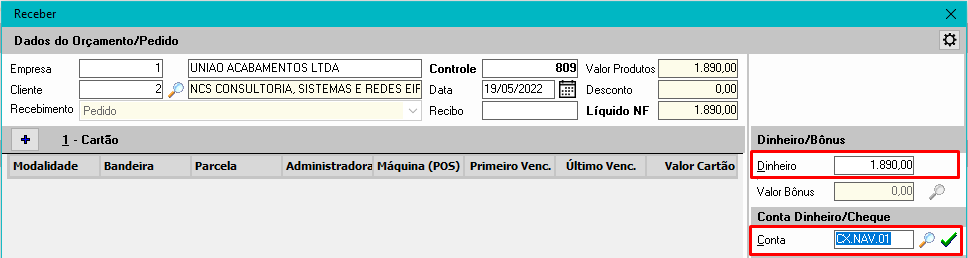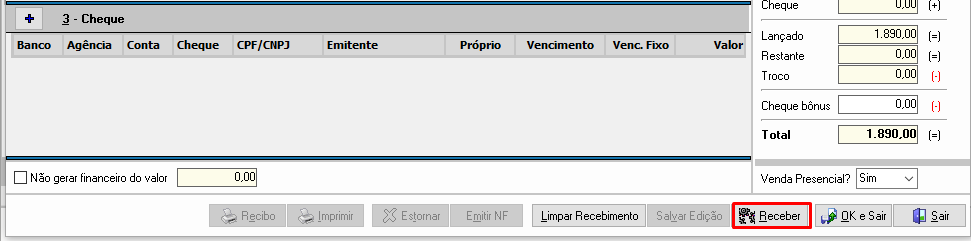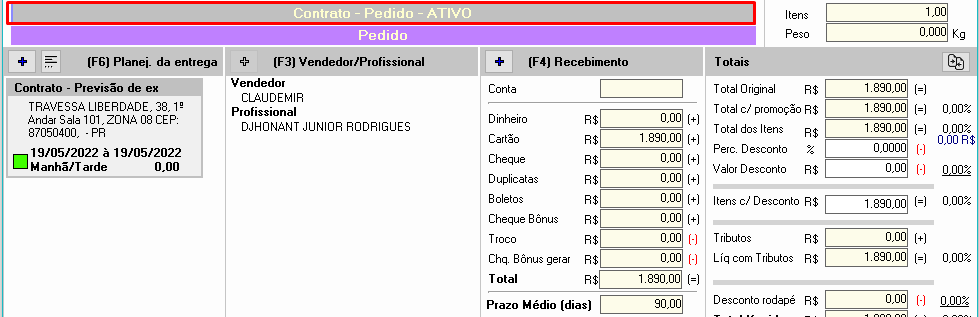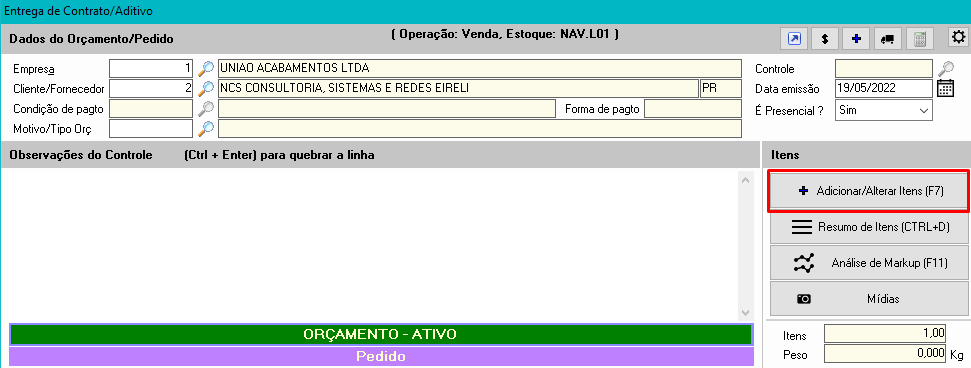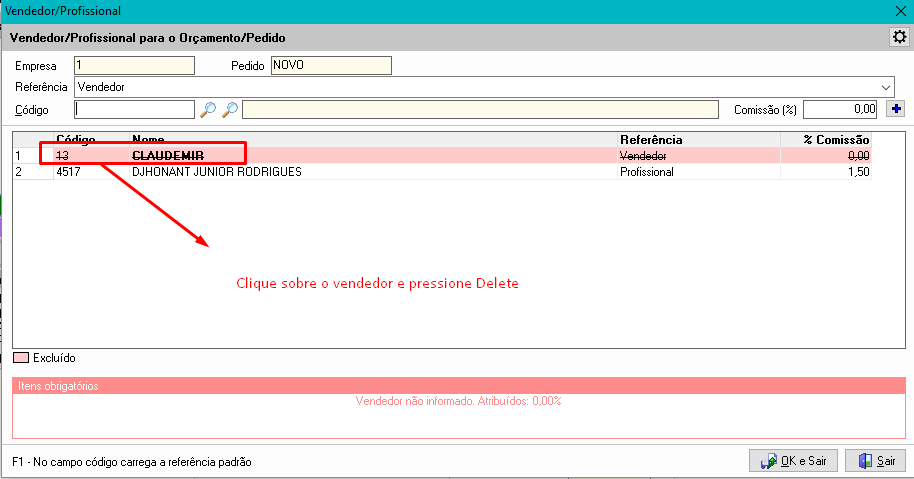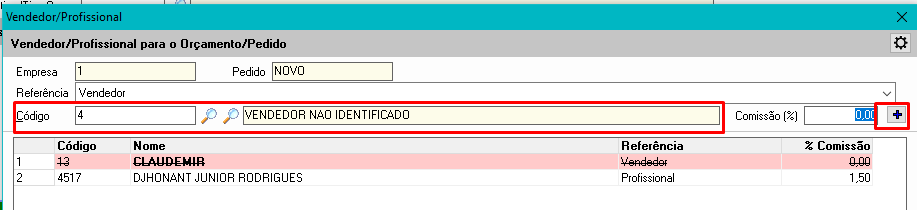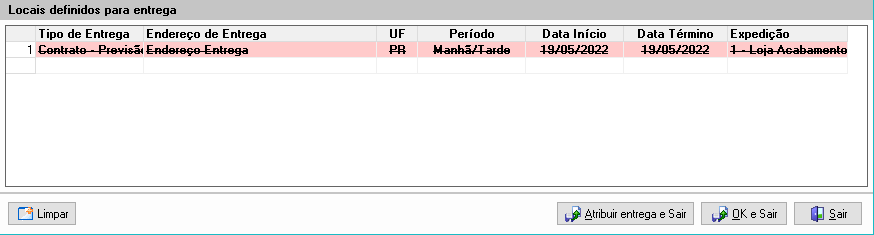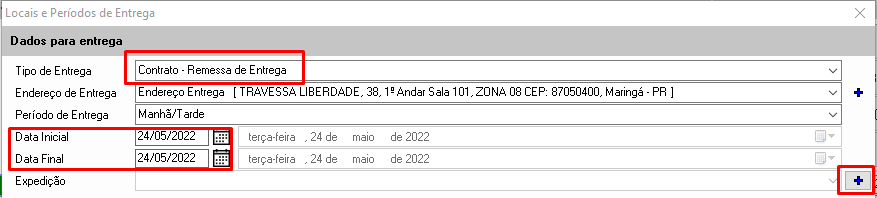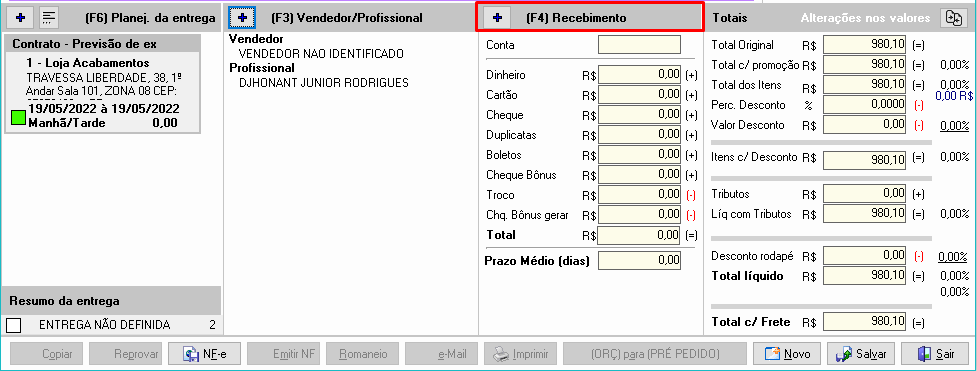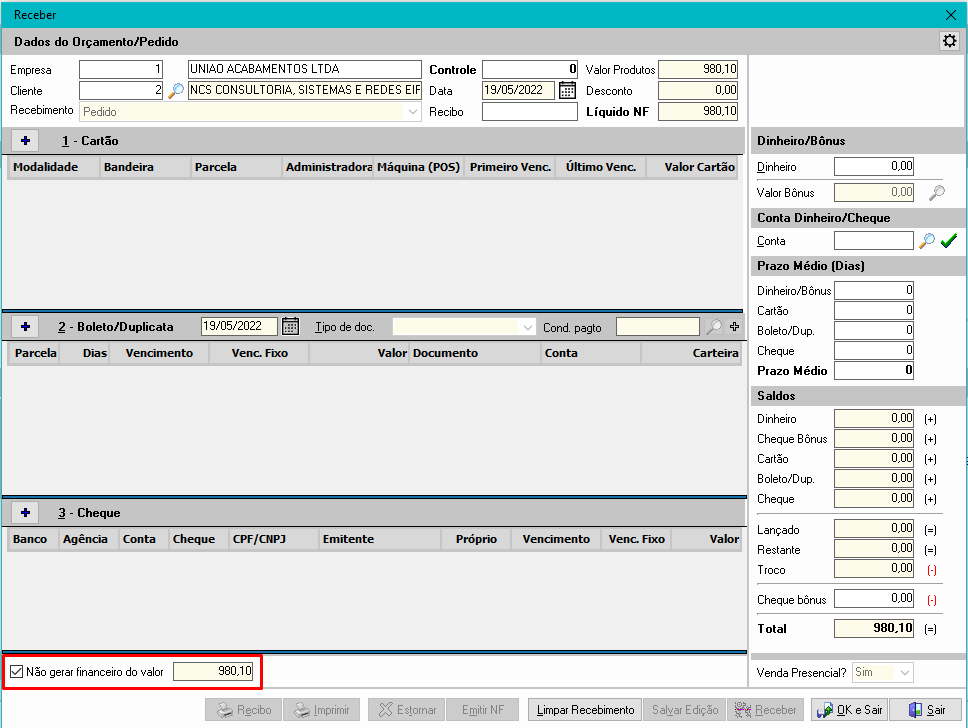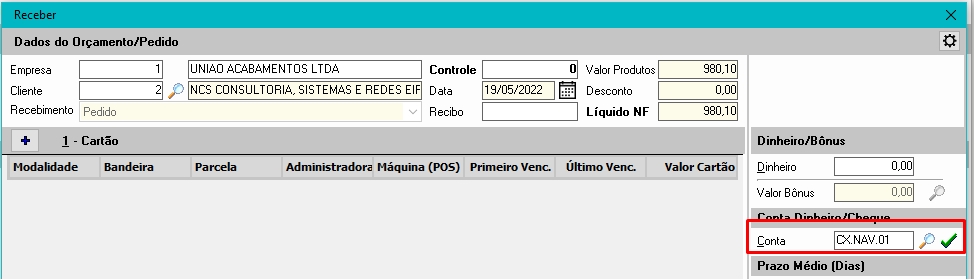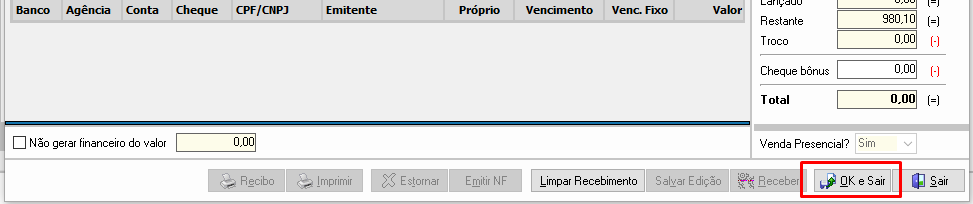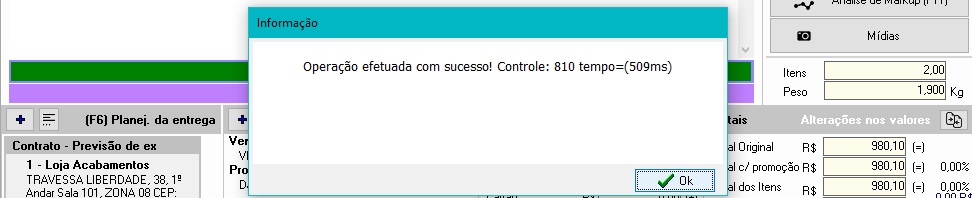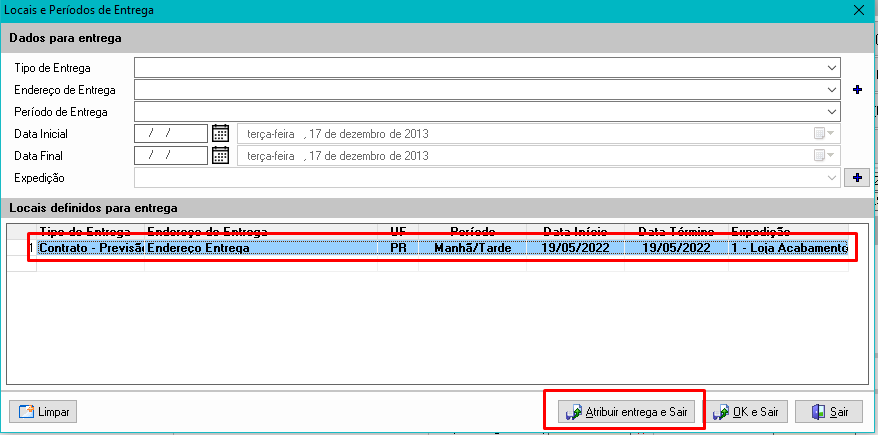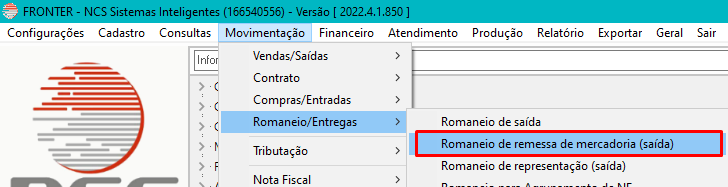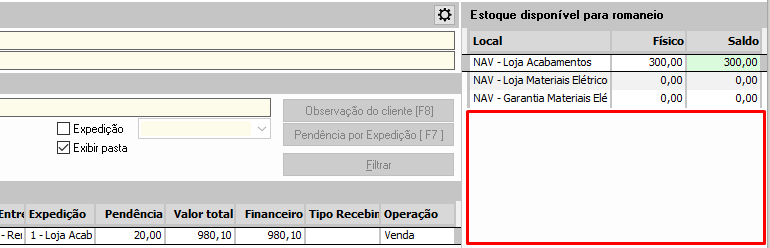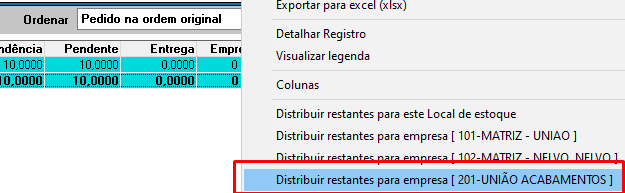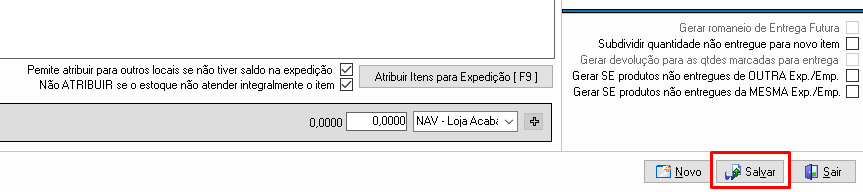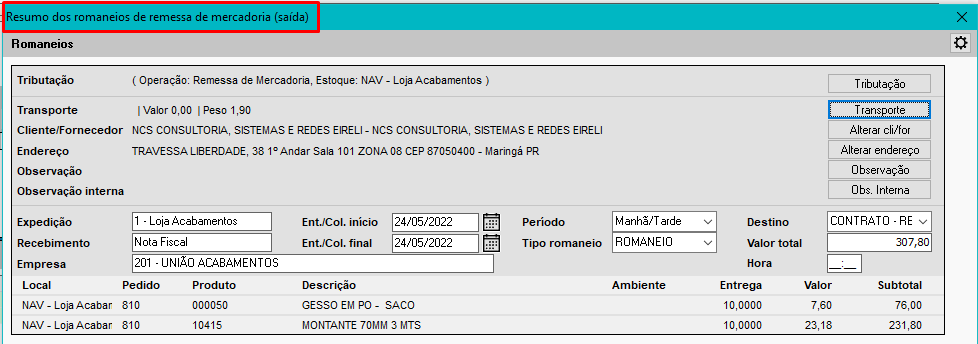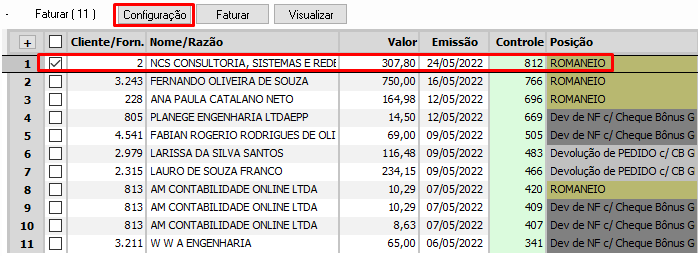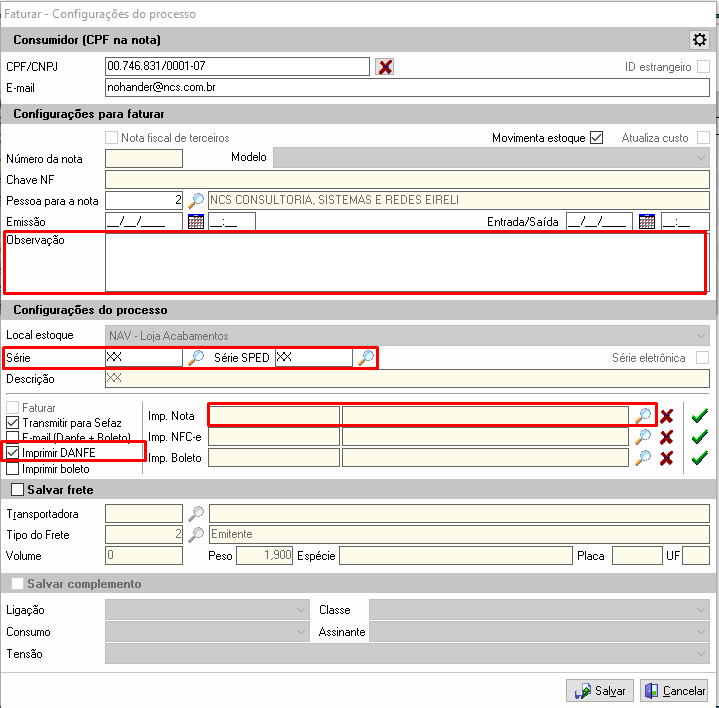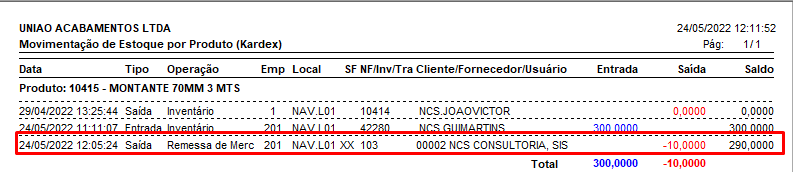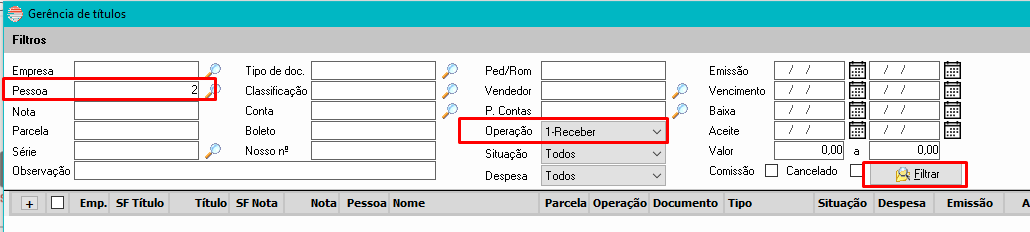O Contrato é a ferramenta de direito utilizada para firmar, sob determinadas condições, um acordo entre duas partes. O Fronter disponibiliza um módulo completo de contratos que compreende desde o orçamento até as devoluções de material não-utilizado na obra.
Para melhor entendimento do módulo de contratos, é necessária uma visão ampla dos processos da empresa. É importante que cada usuário do sistema saiba exatamente qual a sua participação e responsabilidade para a execução do contrato, gerando fluidez no dia-a-dia da equipe.
Para tanto, este tópico fornece um passo-a-passo detalhado do processo, bem como fluxogramas para facilitar a compreensão das etapas.
Clique nas etapas abaixo para expandir o passo-a-passo desejado.
Início: fazendo o orçamento do contrato (Contrato - Orçamento)
O processo de criação do contrato inicia-se com o vendedor orientando e compreendendo a necessidade do cliente para gerar a proposta. Esta proposta é a base do contrato e no sistema é representada pelo Orçamento - Contrato. Para ter um orçamento, é necessário somente informar o cliente e os produtos que serão vendidos.
-
Produto: Informe o código do produto que será vendido, se souber, ou utilize a lupa para abrir a tela de pesquisa de produtos.
-
Quantidade: Informe a quantidade em M³ do produto que será vendido.
-
Preço Unitário: Informe o valor/m³ que será cobrado para o produto.
Se o cliente aceitou a proposta, continue os passos abaixo. Do contrário, clique no botão Reprovar no rodapé da tela para reprovar o orçamento.
-
Tipo de Entrega: Na digitação do contrato, SEMPRE deve ser informado o tipo Previsão de Execução pois o pedido de contrato não tem data de entrega definida. É necessário o agendamento com o cliente antes da entrega.
-
Endereço de entrega: Informar o endereço do cliente, que deve estar previamente cadastrado no Cadastro de Pessoa do cliente.
-
Data Inicial/Final: Manter a data de digitação do contrato.
O orçamento será atualizado com a informação da previsão de execução:
–
Para adicionar o vendedor e o profissional, basta encontrar os desejados através da lupa de pesquisa e clicar no botão + no canto direito da tela:
Após adicionar, clique em OK e Sair
-
Valor: Deve ser o valor total do contrato.
-
Tipo de Documento: Informar Duplicata
-
Classificação: Informar Carteira Gesso
-
Quantidade Parcelas: Informar o valor 1 para gerar apenas uma duplicata
-
Qtde. de dias para 1ª parcela: Não alterar.
-
Dias entre parcelas: Não alterar
-
Data Base Vencimento: Não alterar
-
Data de vencimento fixa: Não alterar
Após informar os dados, clique em OK e SAIR
Após transformar, a posição do contrato (destacado em vermelho) será alterada para Contrato-Pré-Pedido-Ativo:
Gerando o financeiro do contrato (Contrato - Pré-pedido)
O Contrato-Pré-pedido é a etapa onde será gerada a movimentação financeira da venda, mesmo que o cliente não vá pagar a vista. Nessa etapa do processo, o financeiro negocia com o cliente prazos de pagamento, formas de pagamento e outros detalhes pertinentes.
–
Expanda os grupos abaixo para entender como lançar corretamente cada forma de pagamento:
Pagamento com cheque
Se o cliente vai pagar com cheques, remova a duplicata, clique no botão ![]() e adicione os cheques:
e adicione os cheques:
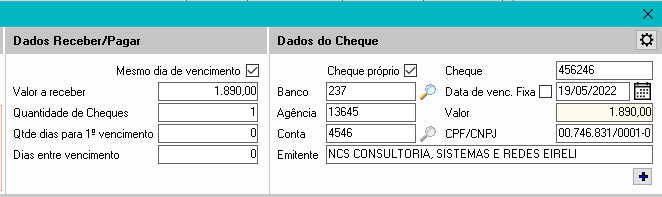
Após informar os dados, clique no botão + para adicionar os cheques na grade
Pagamento com boleto
Remova a duplicata e clique no botão ![]() para acessar a tela Boleto/Duplicata.
para acessar a tela Boleto/Duplicata.
Informe os dados para o boleto:
Após informar, clique no botão + para carregar os boletos na grade:
Após adicionar, clique em OK e Sair.
Pagamento com cartão
Para pagamentos com cartão, remova a duplicata e clique no botão ![]() para abrir a tela de Receber/Pagar com Cartão.
para abrir a tela de Receber/Pagar com Cartão.
Após informar os dados, clique em Adicionar.
O sistema irá carregar na grade o pagamento em cartão informado. Confira atentamente e clique em OK e Sair.
Em seguida, confira os dados informados e clique em Receber.
O sistema irá abrir a tela para que o usuário informe o número do comprovante de autorização (NSU, DOC, AUT, etc) que é o identificador único da venda na plataforma.
Após informar, clique em Salvar e Sair.
Pagamento em PIX/TED
Não é necessário excluir a duplicata. A baixa da duplicata será feita pela tela Baixa [Receber/Pagar] após o setor financeiro confirmar o recebimento do crédito em conta.
Pagamento em dinheiro
Informar o valor recebido em dinheiro no campo Dinheiro e selecionar a conta do caixa onde o valor foi recebido.
–
Após informar o pagamento corretamente e a conta (mesmo que duplicata/cartão) onde está ocorrendo a movimentação, clique em Receber
Finalizado o recebimento do Contrato - Pré-Pedido, verifica-se que a posição do controle é alterada para Contrato - Pedido:
–
Com o financeiro do contrato gerado, o próximo passo é agendar o envio da mercadoria para a obra. Nessa etapa, o vendedor e a Expedição trabalham juntos para coordenar a entrega dos materiais. A próxima seção detalha a movimentação que deve ser feita pela Expedição.
Gerando o pedido de entrega do contrato
O Pedido de Entrega do Contrato é o recurso utilizado pelo setor da Expedição para informar quais produtos do estoque devem ser entregues para a execução da obra. É a base para geração dos Romaneios de Remessa de Mercadoria (Saída) e do faturamento referente ao contrato.
Após pressionar Enter, o sistema carregará as informações do contrato, porém o campo Controle estará vazio. É normal.
Utilize a tecla Delete para fazer rapidamente
Aqui o usuário deverá informar o material que será despachado para realizar o serviço.
Visão da grade após adicionar os itens:
- Clique no botão
 para acessar a tela de Vendedor/Profissional.
para acessar a tela de Vendedor/Profissional.
- Clique sobre o vendedor e pressione Delete
- Utilize a caixa de pesquisa para encontrar o vendedor não identificado e clique no botão

- Em seguida, clique em OK e Sair
-
1. Clique no botão

- 2. Remova a entrega já existente clicando sobre ela e pressionando Delete
- 3. Informe o tipo de entrega Contrato-Remessa de Entrega.
- 4. Após informar o tipo de entrega, informe também a data prevista de entrega. Para adicionar a entrega a grade, clique no botão destacado:
-
5. Clique em Atribuir Entrega e Sair para finalizar
-
1. Clique no botão
 para acessar a tela de Composição do Financeiro.
para acessar a tela de Composição do Financeiro.
- 2. Marque a checkbox Não Gerar Financeiro do Valor
- 3. Informe a conta onde está sendo feita a movimentação. Pode ser a conta do caixa.
- 4. Clique em OK e Sair
Se tudo estiver correto, o sistema deverá exibir a mensagem abaixo:
–
É necessário agora que o setor Financeiro faça o recebimento deste Pedido de Entrega do Contrato para dar sequência ao envio da mercadoria.
Fazendo o recebimento do Pedido de Entrega do Contrato
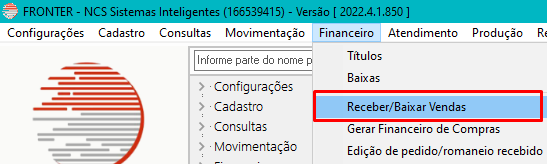
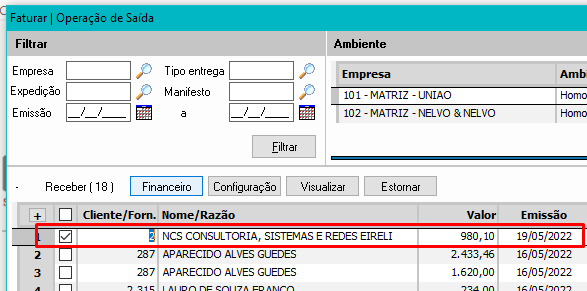
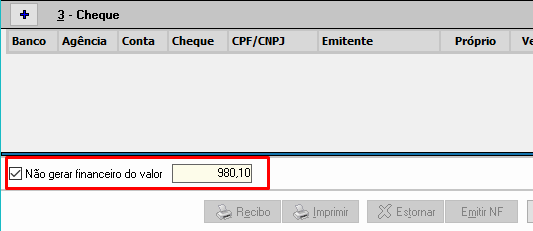
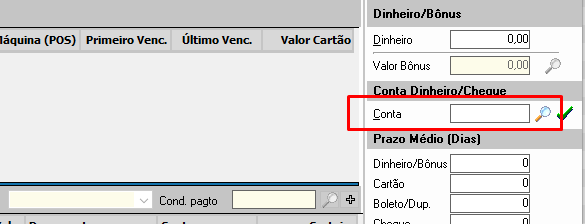
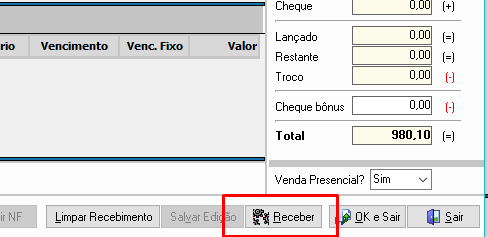
Entregas do Contrato: Gerando romaneios de remessa de mercadoria
Após a geração do Pedido de Entrega do Contrato, que contém os itens necessários para a execução da obra, é necessário fazer a geração do Romaneio de Remessa de Mercadoria. Esse documento é entregue ao separador para que os produtos sejam separados e conferidos antes da entrega.
O Romaneio de Remessa de Mercadoria não gera movimentação de estoque no sistema. No entanto, esse documento é a base para o faturamento e deve ser feito corretamente para evitar erros e furos no estoque.
- Utilize o campo Pedido para pesquisar.
- 1. Faça a atribuição de entrega: As entregas do contrato podem ser feitas integral ou parcialmente. Uma obra extensa, por exemplo, pode ir retirando o material do contrato conforme as etapas vão se desenrolando. Por isso o Fronter permite fazer a atribuição dos itens individualmente(apontando o local de estoque de onde deseja retirar), automaticamente (Botão Atribuir Itens para Expedição) ou forçando a distribuição para uma empresa específica.
Atribuição individual do produto
- 1. Clique sobre o produto desejado para selecionar:
- 2. No rodapé da tela, informe a quantidade que deseja entregar e o local de estoque de onde a mercadoria irá sair:

- 3. Após informar, clique no botão destacado para finalizar a atribuição do item:

- 4. Confira a atribuição. O item ficará destacado na grade. A coluna Entrega sinaliza ao usuário a quantidade que foi atribuida para entrega:
Atribuição pelo botão Atribuir Itens para Expedição (F9)
Essa atribuição fará com que o sistema retire o item de qualquer local de estoque da expedição selecionada que tenha saldo desse produto em estoque(no caso da loja de gesso, da expedição 1 - Acabamentos). Ela atribui todos os itens de uma só vez. É necessário ter saldo em estoque.
- 1. Clique no botão Atribuir Itens para Expedição (F9)

- 2. Confira a atribuição na grade. A coluna Entrega sinaliza ao usuário a quantidade que foi atribuida para entrega:
Forçar atribuição para uma empresa de faturamento - UTILIZAR ESSE
-
Para casos onde todos os produtos devem ser faturados a partir de uma única empresa.
-
1. Clique com o botão direito do mouse sobre o espaço vazio abaixo dos locais de estoque:
-
2. Selecione a empresa de faturamento clicando no botão Distribuir Restantes Para Empresa. Utilizar a 201.
.
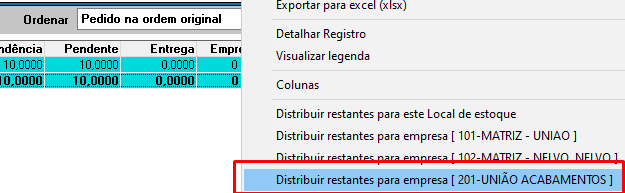
- 3. Confira a atribuição. Os itens na grade ficarão atribuídos para a empresa 201.
- 2. Faça a liberação das Pendências Anteriores: No Fronter, é possível “passar um pedido na frente de outro” para entregar mercadorias que já estão reservadas para outros clientes, esses pedidos que já reservaram o estoque antes são denominados Pendências Anteriores. Os itens que possuem Pendências Anteriores ficam destacados em cor cinza/violeta na grade de produtos. Para fazer a liberação, clique sobre o item desejado e pressione Ctrl+L no teclado.
- 3. Após fazer as liberações acima, os itens liberados ficarão destacados em alaranjado/amarelo:
OBS: Não é possível gerar um romaneio caso algum item atribuído tenha Pendência Anterior sem liberação. É necessário liberar todas as pendências para os itens que devem ser inclusos no romaneio.
- 4. Após fazer as atribuições, clique em Salvar no rodapé da tela:
- 5. Selecione a empresa de faturamento. (Utilize a 201)
- 6. Confira o Resumo do Romaneio gerado. É importante verificar dados como endereço e observações que eventualmente devem ser incluídas na nota fiscal ou confirmação de entrega. Confira também as quantidades que serão entregues antes de salvar.
- 7. Após verificar os dados, clique em Salvar no rodapé da tela. O sistema irá abrir a impressão do romaneio a receber.
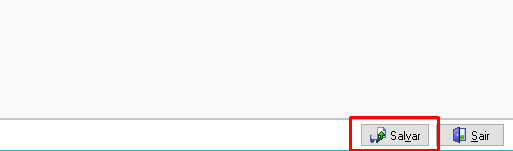
- 8. Imprima o Romaneio e entregue ao separador:
- 9. Após a geração do romaneio, solicite ao setor financeiro que faça o recebimento do Romaneio a Receber. O passo-a-passo é o mesmo da seção Passo 4 - Recebimento do Pedido de Entrega do Contrato [Financeiro]
Liberação para Entrega: Emissão da Confirmação de Entrega (XX)
- O faturamento, processo que irá gerar a Confirmação de Entrega XX, é a última etapa do fluxo de Contratos. Nessa etapa o estoque físico será baixado, portanto o cliente/profissional só deve levar a mercadoria para a obra APÓS a conclusão do faturamento.
Permitir o envio da mercadoria para a obra antes de fazer o faturamento do Romaneio de Remessa de Mercadoria (Saída) causará furos no estoque!
-
Observação: Se for necessário que a Confirmação de Entrega saia com alguma observação impressa, coloque neste campo. Se o usuário informou alguma observação na emissão do Romaneio de Remessa, o sistema vai trazê-la automaticamente.
-
Série: Para faturamento não-fiscal (tipo de faturamento que gera a Confirmação de Entrega ao invés da Nota Fiscal) utiliza-se a série XX. O sistema carrega automaticamente a série quando a empresa selecionada no romaneio é a 201.
-
Checkbox Imprimir DANFE: Para fazer a impressão automática da Confirmação de Entrega.
-
Campo Imp. Nota: Para utilizar a função acima, é necessário apontar uma impressora onde o sistema fará a impressão automaticamente ao faturar.
- Baixa do estoque: Após o faturamento, a mercadoria já está liberada para envio à obra. É possível consultar a baixa dos produtos enviados pelo relatório Kardex. Esse relatório é visível através da tela F5 - Pesquisa de Produtos. Ao encontrar o item desejado, pressione F10 no teclado.
- Consulta dos títulos gerados pelo setor financeiro: Acesse a tela Gerência de Títulos e utilize o campo Pessoa para filtrar o cliente desejado. O sistema exibirá todos os títulos a receber do cliente e outras informações relevantes, como número do pedido, data de emissão, etc.
- Consulta da Confirmação de Entrega: Utilize a tela Consultas > Notas Fiscais para encontrar a Confirmação de Entrega desejada informando no campo Cli/Fornec o código de pessoa do cliente.