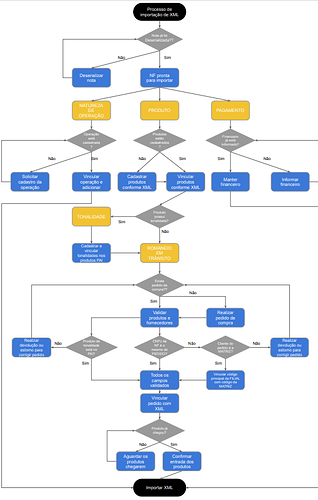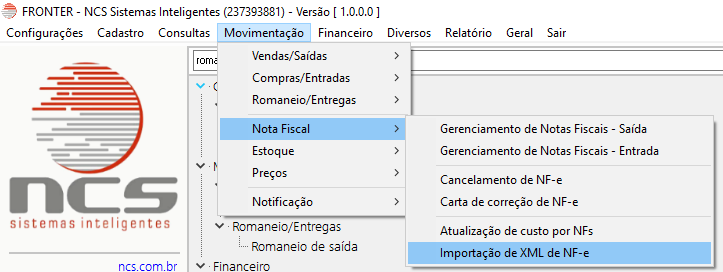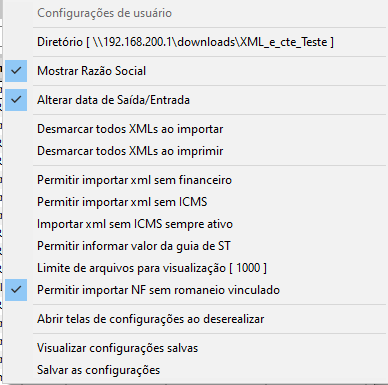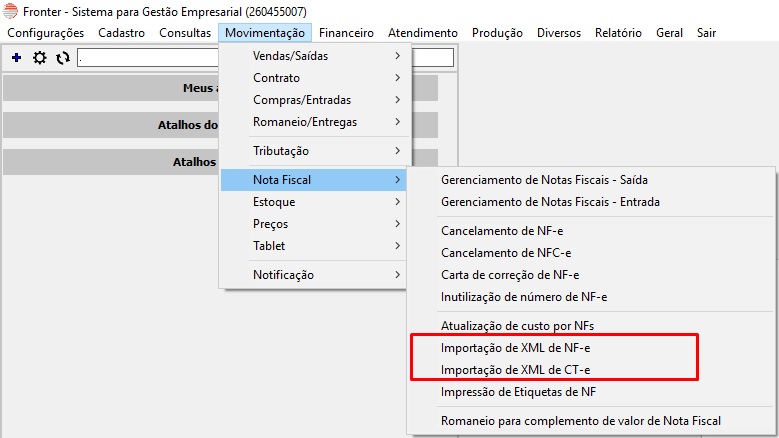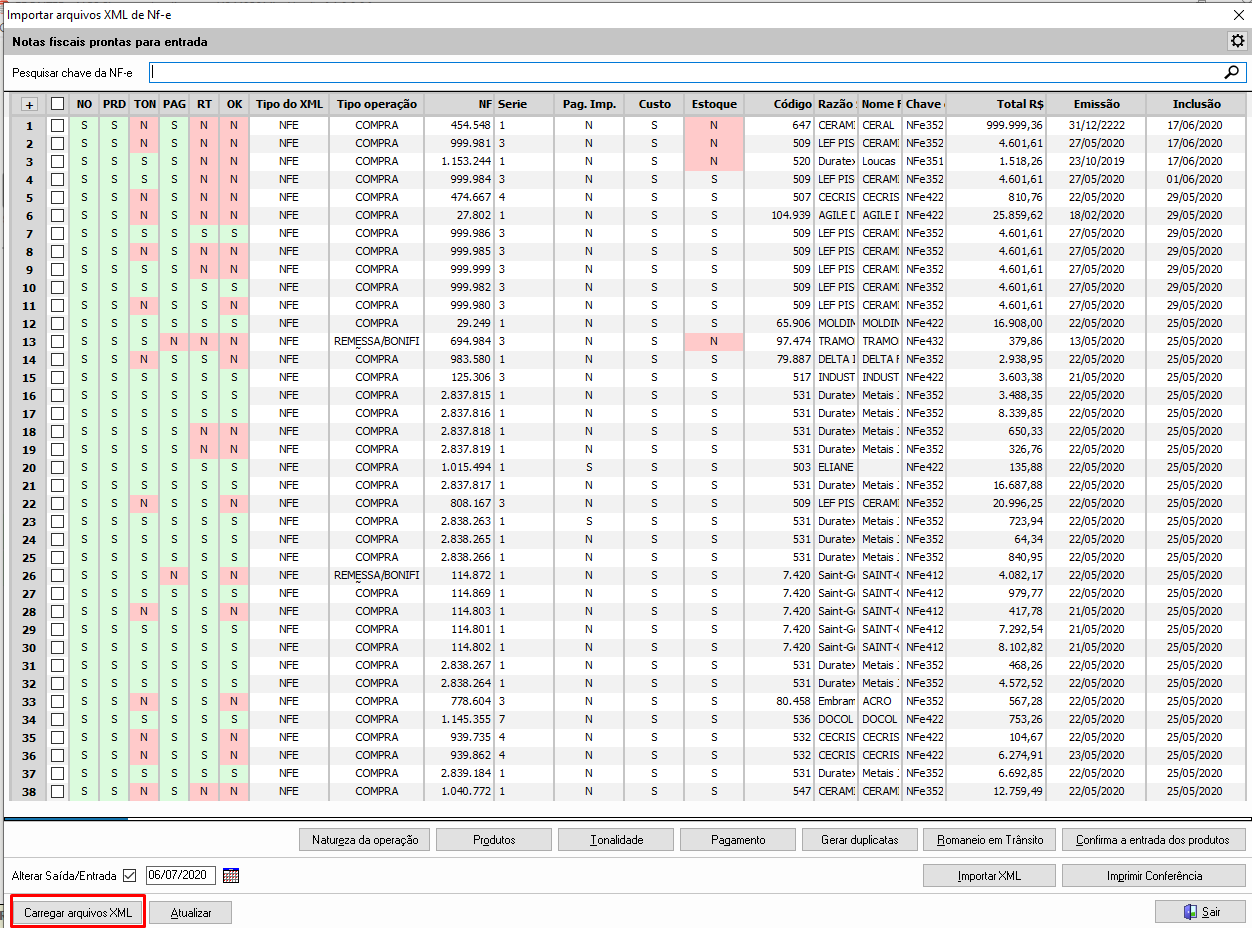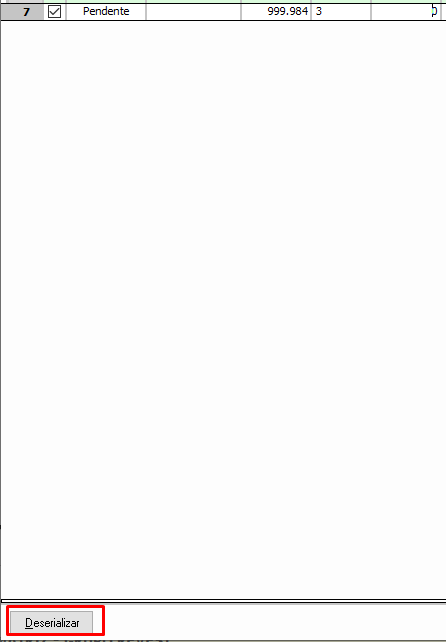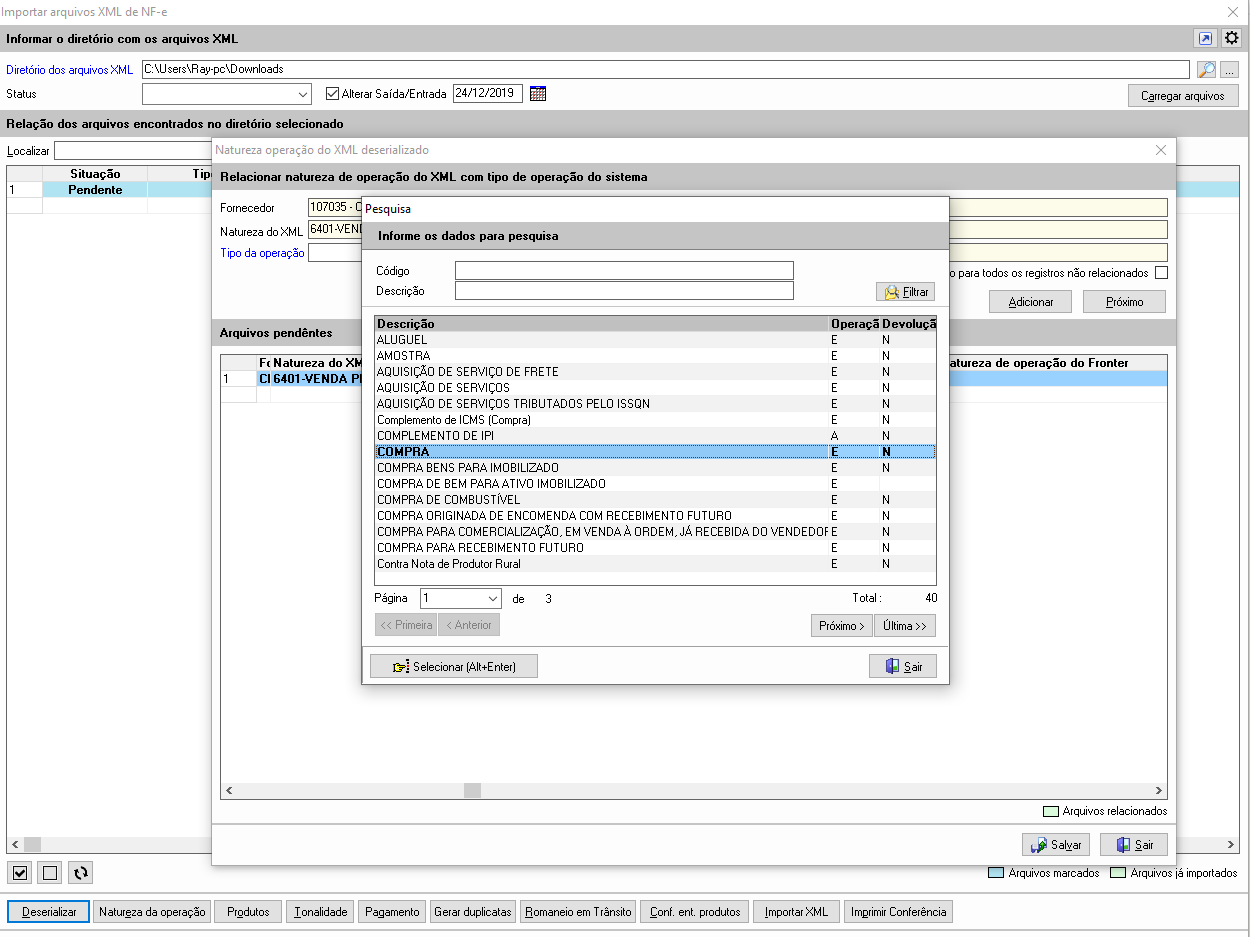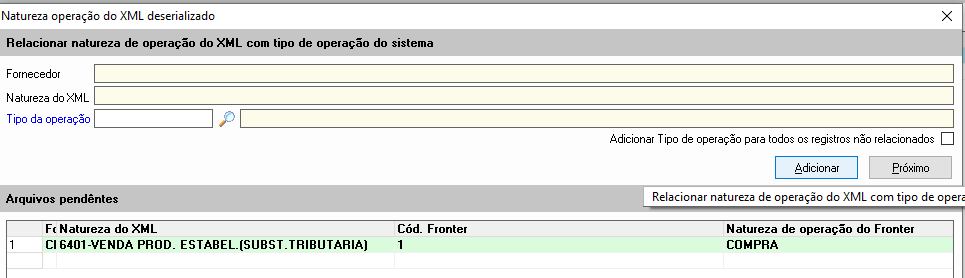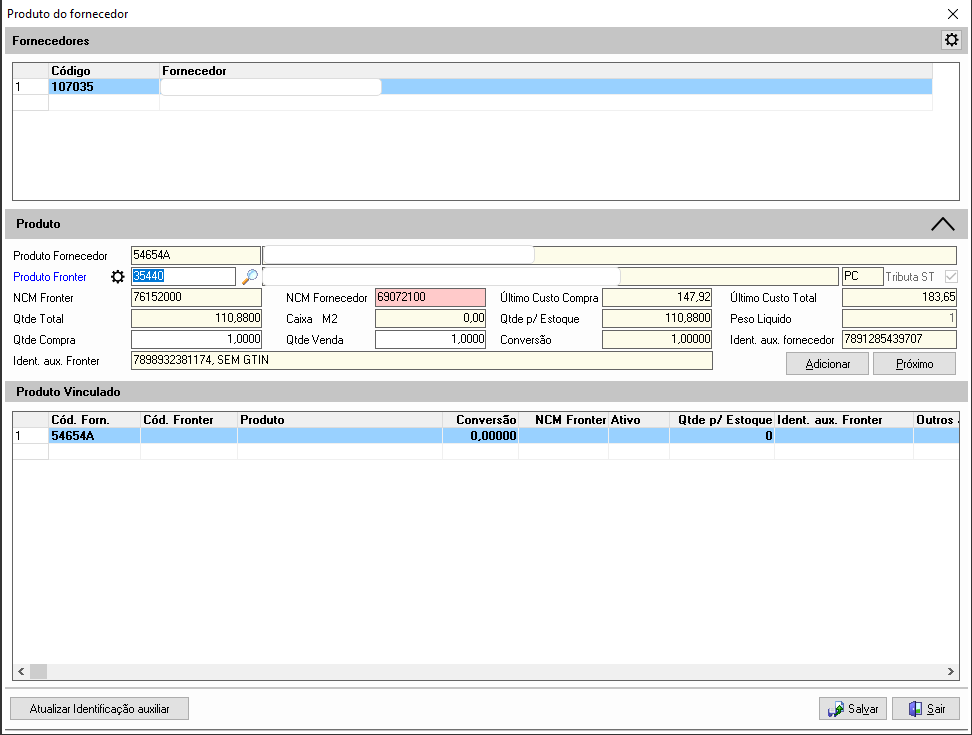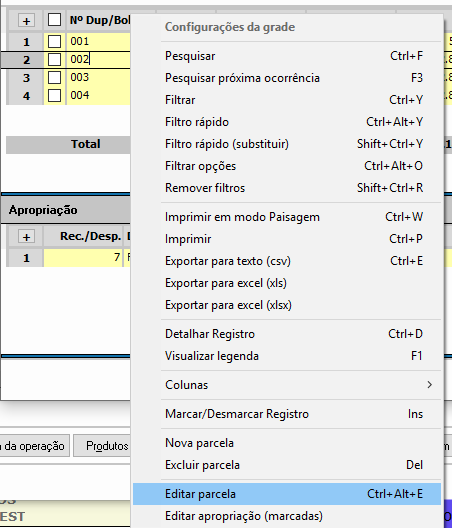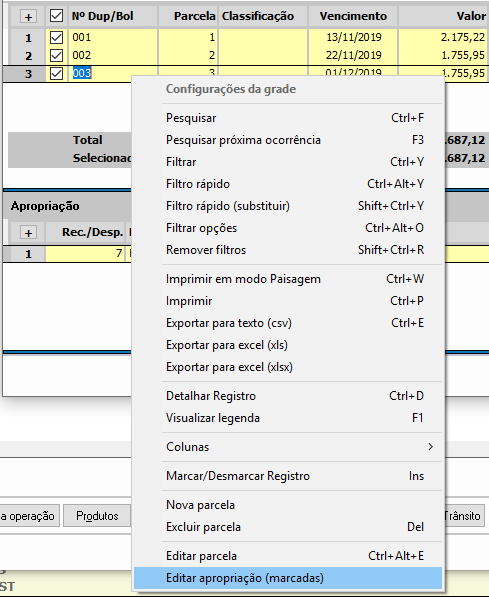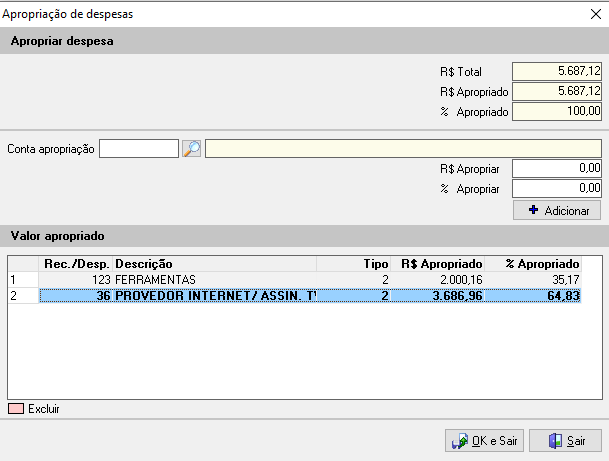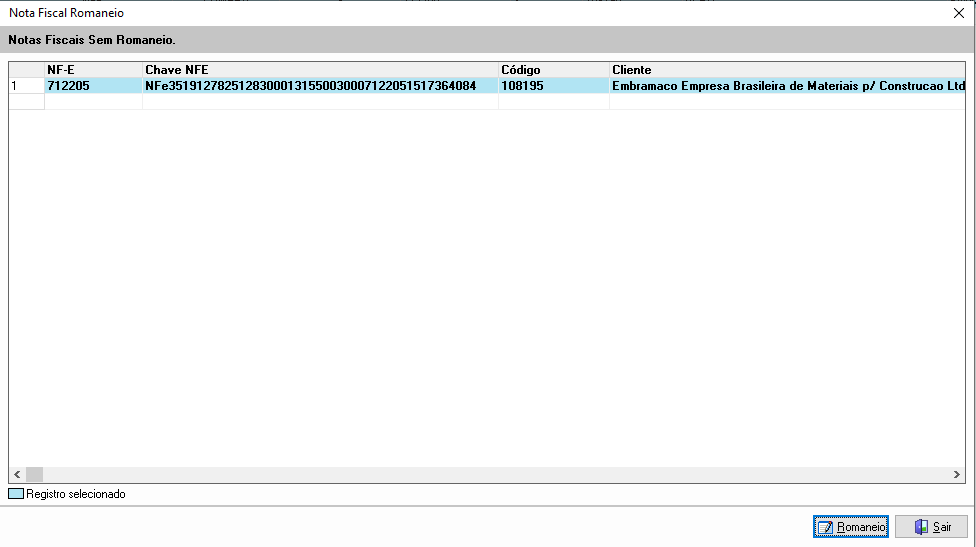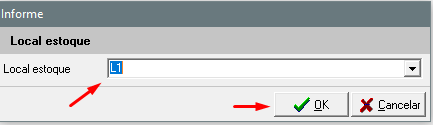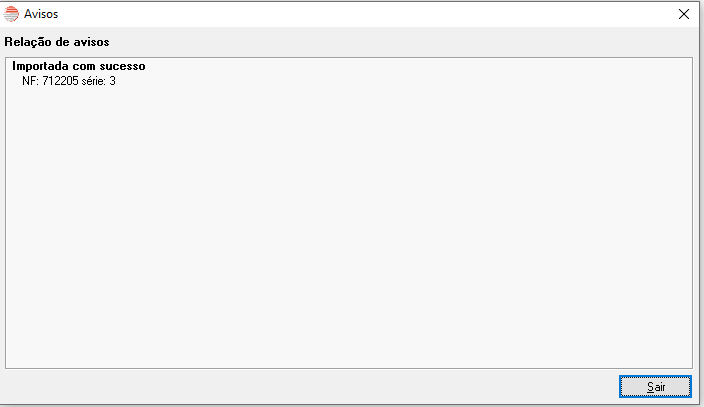O XML representa a versão digital de uma nota fiscal, que obedece a um padrão nacional de escrituração. Ele contém todos os dados do emitente, do destinatário, do transporte e diversas informações adicionais.
Caminho
Parâmetros
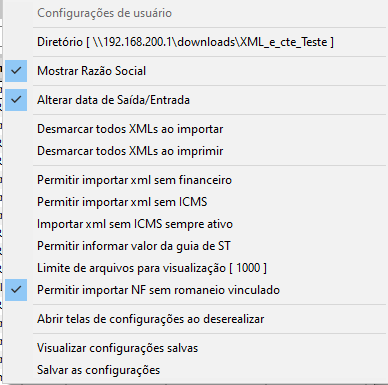
- Diretório - Local de onde será importado os XMLs.
- Mostrar razão
- Alterar data de Saída/Entrada.
- Desmarcar todos XMls ao impotar.
- Desmarcar todos XMls ao imprimir.
- Permitir importar xml sem financeiro
- Permitir importar xnl sem ICMS
- Importar xml sem ICMS
- Permitir informar valor da guia de ST
- Limite de arquivos para visualização - Limitar a quantidade na tela de importação.
- Permitir importar NF sem romaneio vinculado
- Abrir telas de configurações ao desserializar - [Ativada] Ao desserializar o xml, e sair da tela de importação irá abrir automaticamente as telas de ‘Natureza da operação’, ‘Produto do fornecedor’ e ‘Pagamento’.
- Visualizar configurações salvas
- Salvar as configurações - Grava as alterações feitas na configuração.
Criação das pastas para os arquivos de XML e configuração das telas de importação.
Para fazer a importação é necessário criar uma pasta para guardar os XML’s e informar ao sistema quais arquivos serão importados. É recomendado que sejam criadas pastas no servidor e adicionado um atalho na área de trabalho do usuário que fará a importação. Caso não consiga fazer este processo sozinho, ficamos a disposição para ajudar. Basta entrar em contato conosco para que seja feita a configuração, no entanto se quiser fazer a configuração das pastas em ambiente local siga o tópico.

O acesso para as telas de importação está no seguintes menus:
- Movimentação > Nota Fiscal > Importação de XML de NF-e
- Movimentação > Nota Fiscal > Importação de XML de CT-e
Após acessar a tela é necessário configurar o caminho da pasta que foi criada na Segue exemplo:
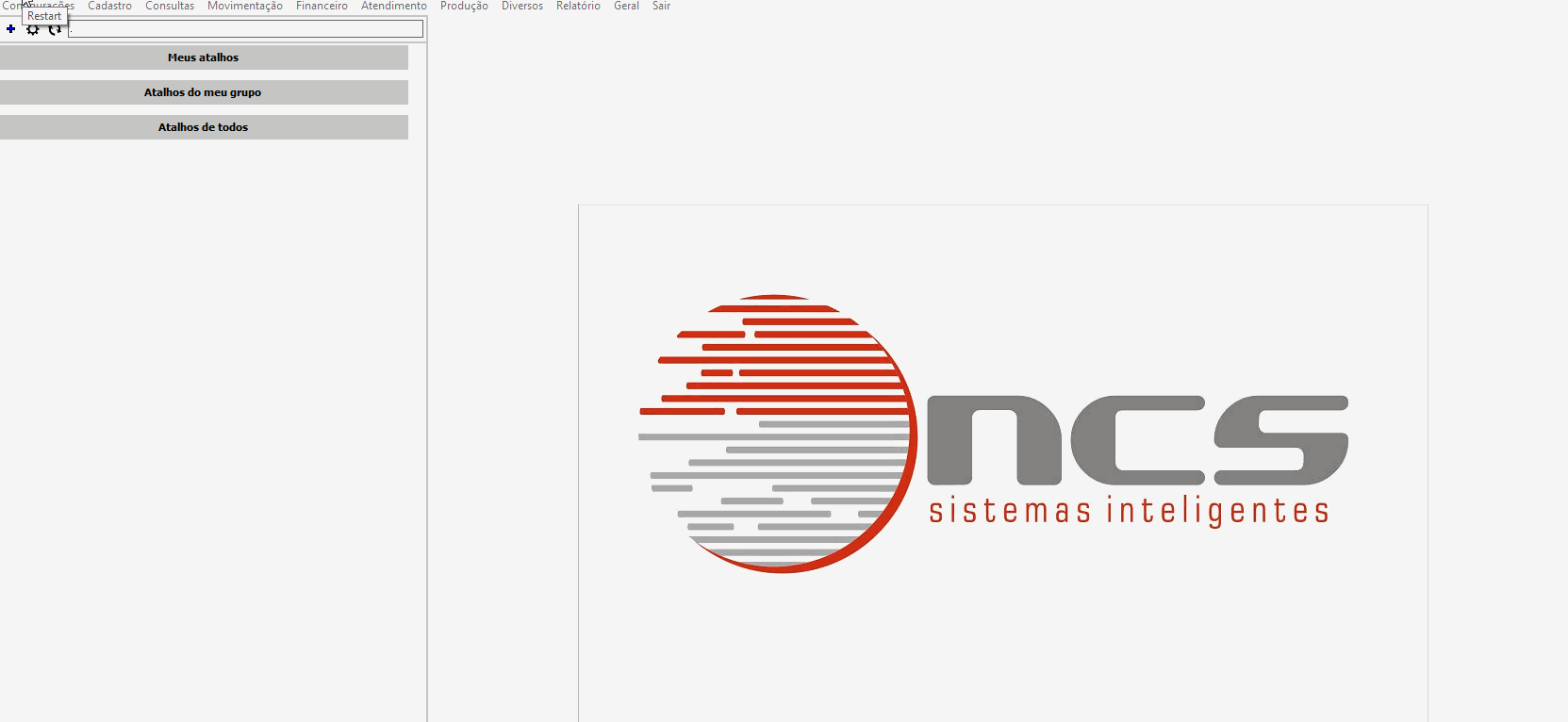
O procedimento acima é para tela de importação de NF-e. Porém o processo é o mesmo para o CT-e, mudando apenas a pasta para a configuração.
1 - Carregue um arquivo para importação.
- Carregue o arquivo
- Selecione o arquivo que deseja importar e depois clique no botão Deserializar.
- Ao fazer este procedimento o sistema fará uma leitura completa de todos os dados do XML preparando as informações para importação.
- Clique no X para fechar a tela, a tela de vínculo de operação abrirá automaticamente.
2 - vínculo de operação.
- Etapa vínculo de operação. Com este procedimento vamos amarrar a operação de saída do fornecedor com a nossa operação de entrada.
- A venda do nosso fornecedor é a nossa compra, então vamos vincular a operação COMPRA.
- Este procedimento é feito uma única vez, pois as próximas notas deste mesmo fornecedor que vierem com a operação VENDAS, o Fronter já fará a identificação.
Clique em adicionar depois em salvar.
3 - Produto do fornecedor.
- Vamos informar ao Fronter qual produto do fornecedor é o nosso produto no sistema, para isso, Vincule o produto do fornecedor com o produto no fronter informando o código do produto no campo Produto Fronter e clique em adicionar.
obs.: o código do produto no fronter deve ser fornecido pelo cliente
Tenha muita atenção aos campos Qtde Compra e Qtde Venda , pois os valores informados vão influenciar diretamente na quantidade de produto que irá entrar no estoque.
Conversão de Unidade
- No exemplo acima, é um produto comprado e vendido em M². Neste caso a conversão é 1 pra 1, ou seja, para cada 1 M² que eu comprar vou vender 1 M². No entanto temos situações em que o produto comprado vem com uma unidade diferente da unidade que será vendida. Por exemplo, um produto que é comprado em milheiro e é vendido em unidade. Neste caso para cada 1 milheiro que eu comprar vou vender 1.000 unidades. Ou seja, a conversão é de 1 para 1.000. Esta amarração juntamente com a conversão é feita uma única vez para cada produto do fornecedor.
4- VÍNCULO FINANCEIRO.
- Nesta etapa vamos informar o financeiro da nota de entrada acessando o botão Financeiro. Ao abrir a tela, caso o XML possua os valores das parcelas, o sistema irá mostrar automaticamente cada uma delas com emissão, valor e vencimento. Porém se a informação financeira não vier no XML será necessário informar manualmente. Também é possível editar as parcelas já existentes, trocando valores, vencimentos e até mesmo a apropriação no plano de contas
Editar as parcelas
-
selecione as parcelas e clique com o direito do mouse, selecione a última opção “Editar parcela”.
-
Informe a classificação e o novo valor no campo e clique em adicionar.
Editar o plano de contas:
-
selecione as parcelas e clique com o direito do mouse, selecione a última opção “Editar apropriação”.
-
Informe a conta para apropriação e os valores.
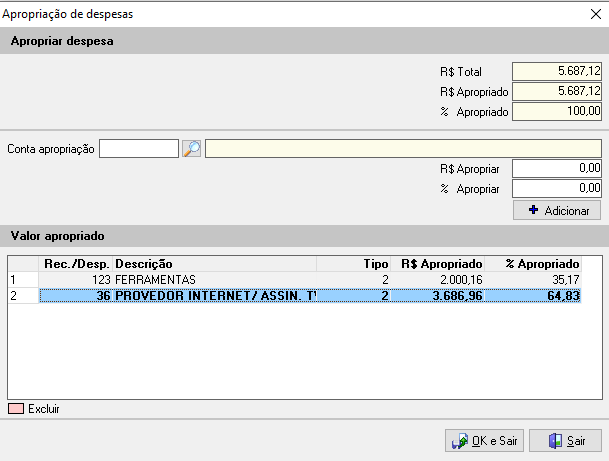
Clique em OK e Sair.
Clique em Salvar.
Gerando Romaneio em Trânsito
É o processo que irá verificar os pedidos de compra em aberto e irá vinculá-lo ao xml.
Selecione a NFE e clique em
![]()
Selecione a NFE e clique em romaneio.
Selecione o pedido.
Clique em “OK e Sair”
Abrirá a tela de romaneio de entrada
Clique em Salvar
Foi gerado o romaneio em trânsito.
Clique no botão conf. ent. produtos
Clique em sim
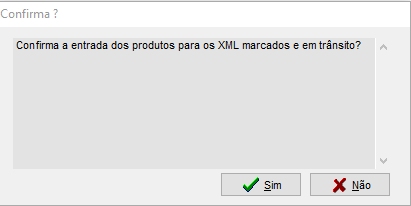
Importação do XML
- Após realizado todos os processos anteriores, verifique que na grade de importação temos duas colunas: Custo e Estoque A primeira é para “dizer” se a nota será levada para a tela de atualização de custo por nota. Já a segunda, é para informar se os produtos daquela nota vão entrar no estoque ou não.
- Após isso clique em Importar XML e informe o local de estoque.
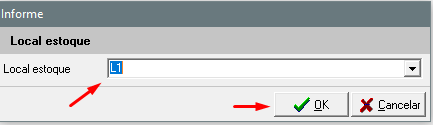
O xml foi importado com sucesso.