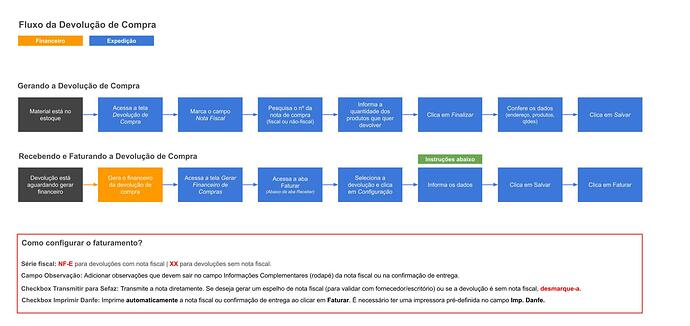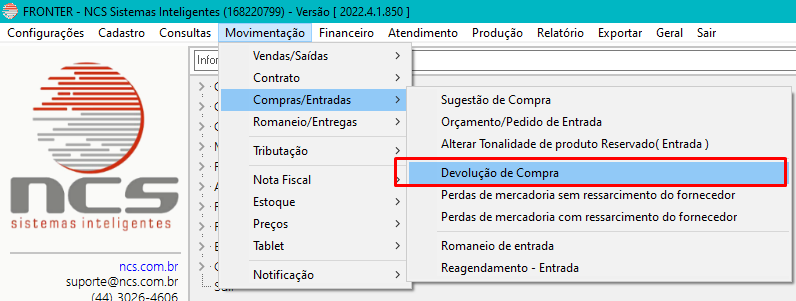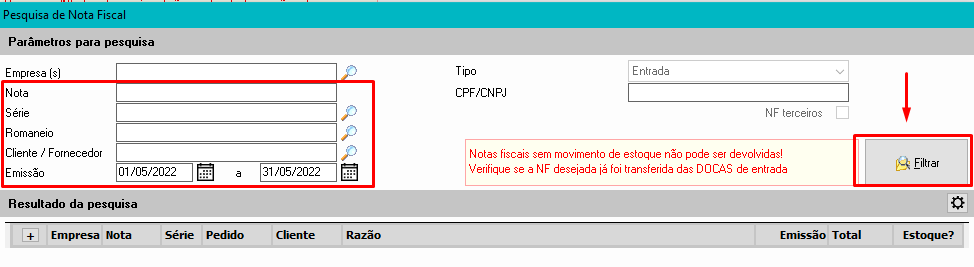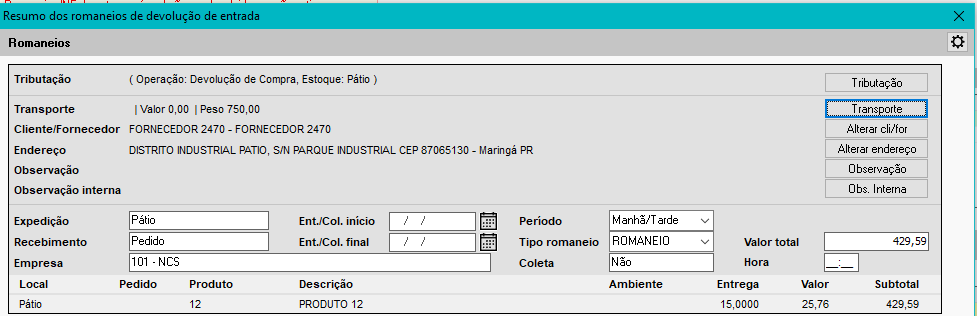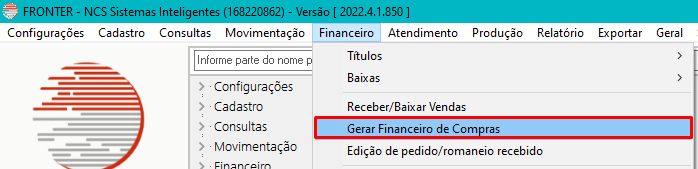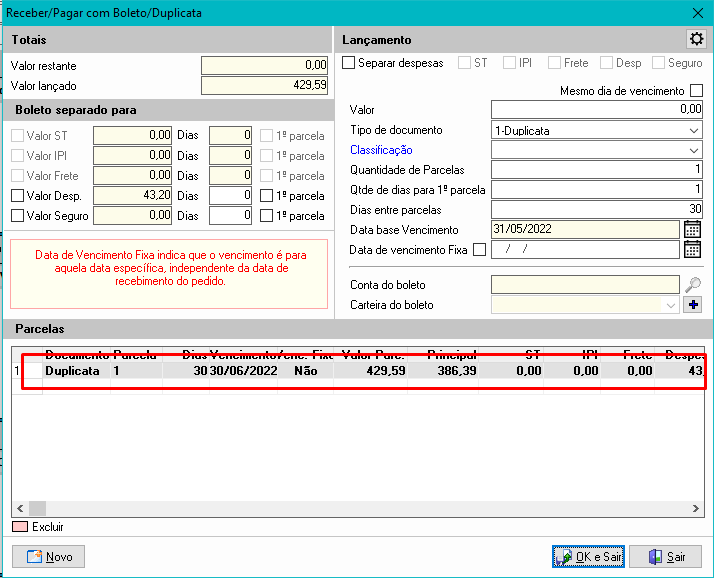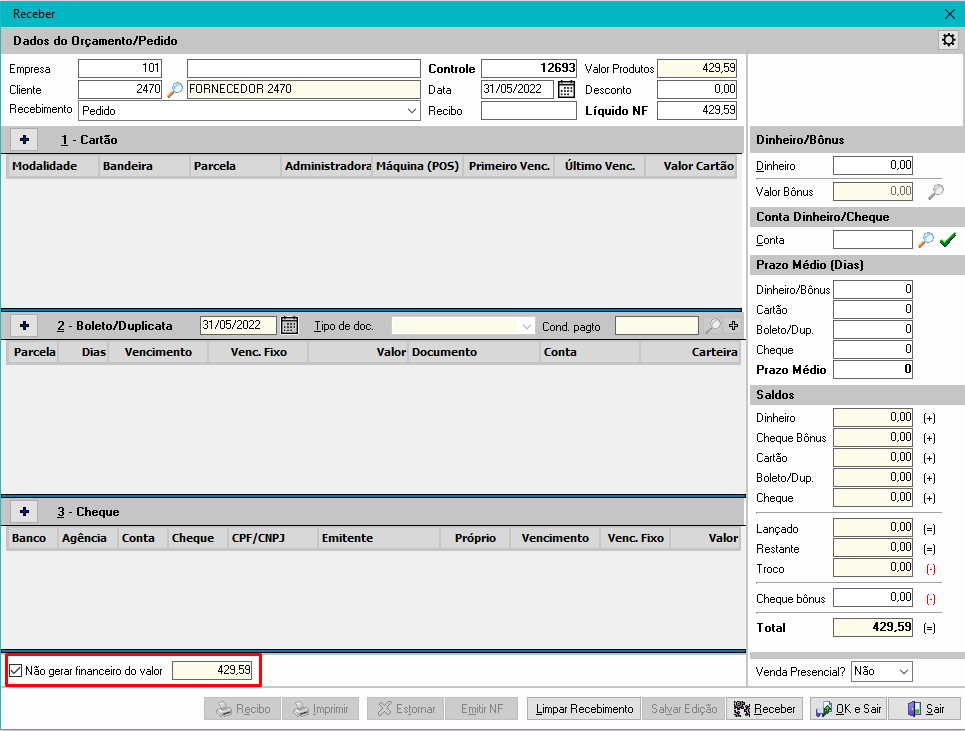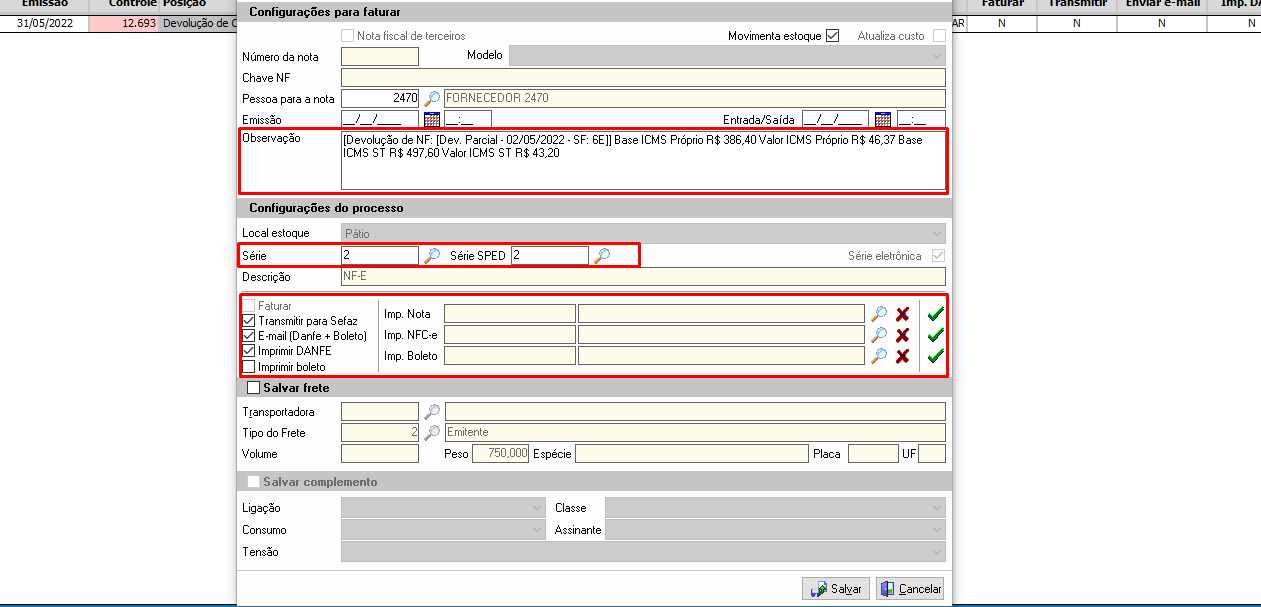Siga os passos abaixo para emitir corretamente a Devolução de Compra.
Passo 1. Emitindo a Devolução de Compra
Devolvendo itens de apenas uma nota fiscal
Para devolver itens de apenas uma nota fiscal, marque a checkbox Nota Fiscal. O sistema irá abrir um popup onde você pode fazer filtros mais específicos para encontrar a nota desejada.
Após encontrar a nota fiscal desejada, clique sobre ela e, em seguida, clique em Selecionar.
Devolvendo mais de uma nota fiscal
Se for necessário devolver itens de mais de uma nota fiscal, utilize a pesquisa no topo da tela. Ela pesquisa diretamente o fornecedor, trazendo todas as NF de compra existentes no sistema para esse fornecedor.
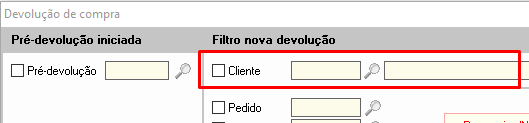
O Fronter irá carregar todos os itens da nota fiscal para a tela
- 1. Clique sobre o item que deseja devolver para selecioná-lo.
- 2. Informe a quantidade que será devolvida e a expedição de onde o produto deverá sair.
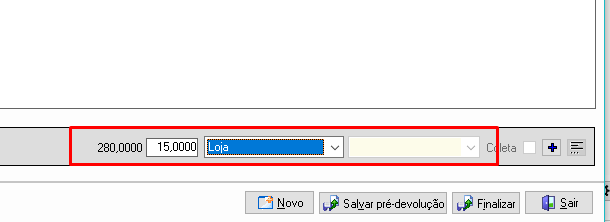
-
3. Clique no botão
 para finalizar a atribuição do item para devolução.
para finalizar a atribuição do item para devolução.

Confira atentamente os dados na tela. É importante para que a nota fiscal não seja emitida para o endereço errado ou com produtos incorretos.
A operação fiscal que o sistema traz por padrão nesse processo é a devolução de compra. No entanto, em algumas situações é necessário alterar a operação para outra como Remessa para Conserto ou Remessa em Garantia.
Para efetuar essa alteração, basta clicar no botão Tributação no topo desta tela. O sistema abrirá um popup para que o usuário possa apontar a operação fiscal desejada.
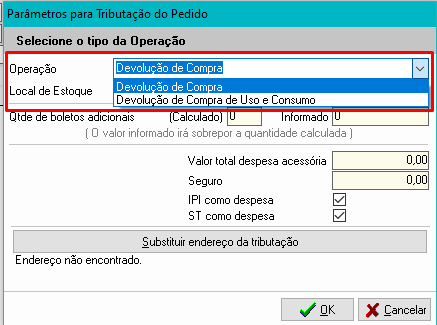
![]()
Passo 2. Gerando o financeiro da devolução de compra
Após a devolução de compra ter sido gerada, é necessário efetuar o recebimento (geração do financeiro) e o faturamento (emissão da nota fiscal) dela.
Esse passo consiste na decisão de gerar ou não uma duplicata a receber do fornecedor. Gera-se essa duplicata quando a devolução irá gerar um crédito com o fornecedor ou quando o fornecedor enviará nova mercadoria no lugar da que está sendo devolvida.
–
No entanto, se o fornecedor vai fazer a reposição da mercadoria incorreta/avariada apenas, é possível receber a devolução sem gerar financeiro:
Passo 3. Faturando a devolução de compra

-
Campo Observação: Inserir nesse campo as observações que devem sair no campo Informações Complementares da nota fiscal. Essa informação também é carregada para a Confirmação de Entrega.
-
Série: Se deseja emitir uma nota fiscal, será a série NF-E (usualmente é a série 2 e não pode ser série de NFCe). Se for uma devolução de compra não-fiscal, a série será a XX.
-
Checkbox Transmitir para SEFAZ: Para emissão de notas fiscais, essa checkbox faz com que a nota seja gerada e transmitida automaticamente para os servidores da SEFAZ. Desmarque essa checkbox se deseja emitir um espelho de NFe ou se está fazendo uma devolução não-fiscal.
-
Checkbox Email (Danfe+Boleto): Envia automaticamente ao cliente a Danfe e os boletos gerados. O Fronter envia somente documentos fiscais (Empresas 101, 102, 103…) e o email do cliente precisa estar correto no cadastro do mesmo para o envio com sucesso.
-
Checkbox Imprimir DANFE: Se houver uma impressora definida no campo Imp. Nota, o Fronter fará a impressão automática da Danfe gerada ao faturar a devolução.
-
Checkbox Salvar Frete: Habilita os campos para informar a transportadora, o tipo de frete, volume, peso bruto e espécie da carga. Deve ser utilizada somente quando a nota fiscal deve conter as informações da transportadora.


Após o faturamento e se não houver erros na nota, o produto estará pronto para envio para o fornecedor.