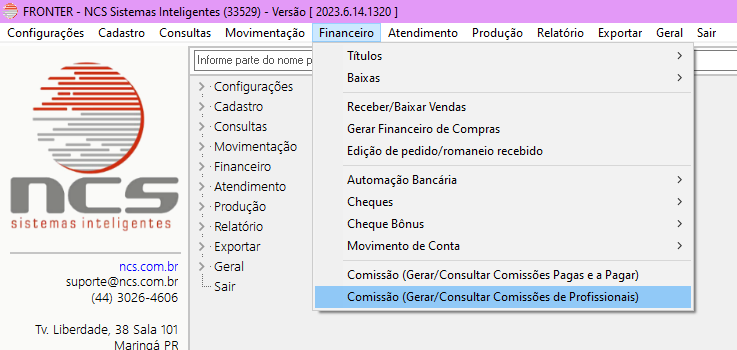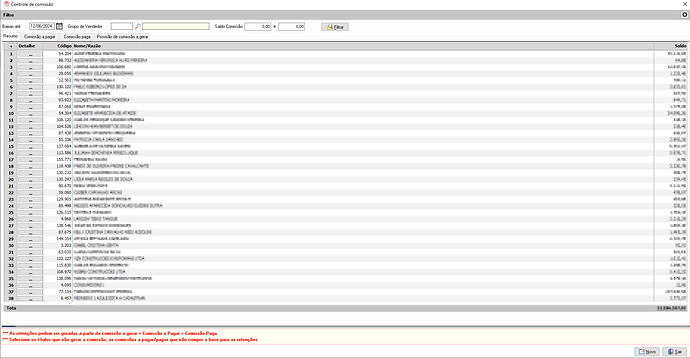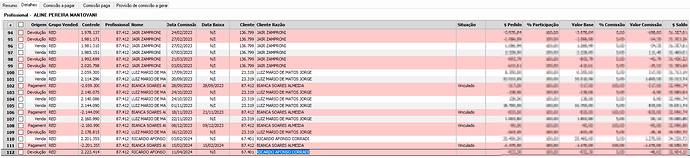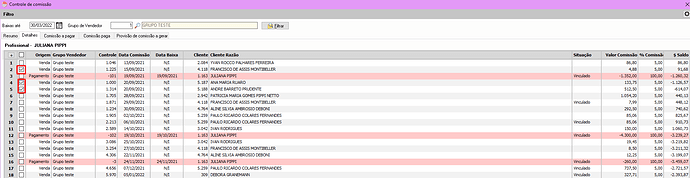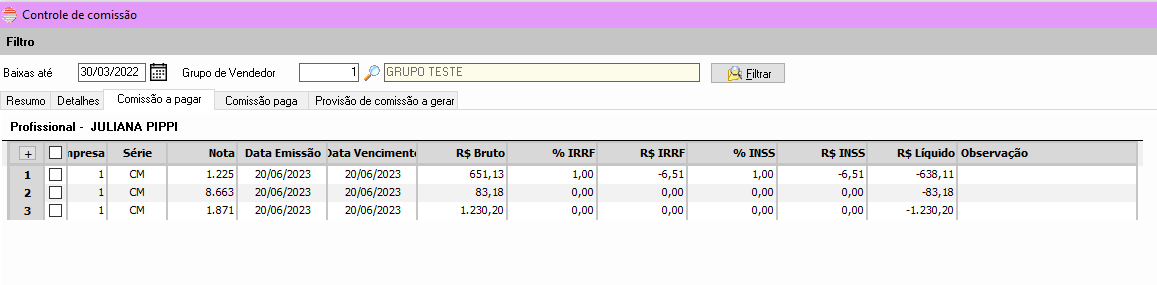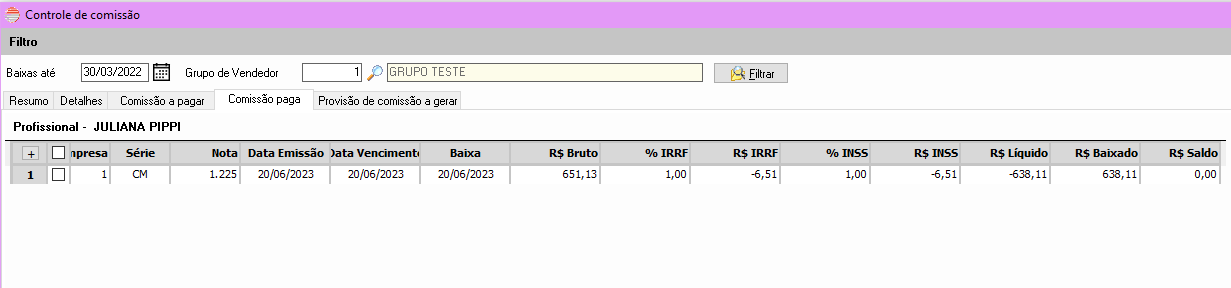A tela de Controle de Comissão é utilizada para visualizarmos as comissões a serem geradas, comissões geradas, comissões geradas e pagas e gerar comissões, todas elas de profissionais.
Ao entrarmos na tela, primeiramente devemos filtrar por Baixas até, inserindo uma data, além de selecionarmos o grupo de vendedor que precisamos. Após isso, clicamos em ![]() , e a tela nos trará os dados relativos as comissões de cada profissional, até a data que filtramos, na aba Resumo.
, e a tela nos trará os dados relativos as comissões de cada profissional, até a data que filtramos, na aba Resumo.
- Na frente de cada profissional, podemos visualizar o Saldo que cada um deles tem a receber de comissão, até a data que filtramos:
O que cada coluna nos traz, na aba Resumo
- Detalhe: botão que clicaremos para observar o detalhamento do profissional que está em frente;
- Código: código do profissional (um ponto importante de se observar é que aparecerá apenas o código pai dos profissionais. Se o cadastro não possuir um código pai, ele será o código pai do cadastro. Caso o cadastro possua um código pai atrelado, somente o pai aparecerá);
- Nome/Razão: descrição contida no cadastro do código acima;
- Saldo: explicita o saldo total de todas as comissões desse profissional, até data estipulada no filtro.
- Para seguimos o processo de gerar comissão, clicaremos no
 , que está na frente do profissional que desejamos. Automaticamente, iremos para a aba Detalhes, onde podemos observar o detalhamento de cada comissão. As comissões que estiverem com a coluna Situação preenchida como Vinculado, quer dizer que já foi gerado um título relativo a ela.
, que está na frente do profissional que desejamos. Automaticamente, iremos para a aba Detalhes, onde podemos observar o detalhamento de cada comissão. As comissões que estiverem com a coluna Situação preenchida como Vinculado, quer dizer que já foi gerado um título relativo a ela.
Obs: as linhas vermelhas são referentes a devoluções e pagamentos, ou seja, eles são para o profissional pagar, e não receber.
- Para gerar o título de comissão, selecionaremos o/os título/os:
- No parte inferior da tela, aparecerá a Base para Retenções, que será nossa base de cálculo. Adicionaremos a porcentagem de IRRF e INSS, definiremos a data de Vencimento, e ainda podemos inserir uma observação. Ao terminarmos de preencher, clicaremos no botão Gerar comissão, e pronto, comissão gerada.
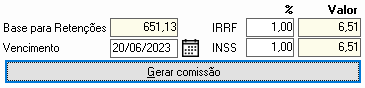
Observação: a comissão gerada aparecerá na aba Comissão a pagar.
O que cada coluna nos traz, na aba Detalhes
- Origem: informa de onde essa comissão é provinda, de uma venda, de uma devolução, ou de um pagamento antigo;
- Grupo de vendedor: mostrará a descrição de qual grupo de vendedor que esse profissional pertence;
- Controle: o número da venda que essa comissão foi gerada, ou número da devolução;
- Profissional: indica o código do cadastro do profissional
- Nome: mostrará os cadastros em que o profissional selecionado está atrelado como Código Pai.
- Data comissão: é a data de quando essa comissão foi atribuída;
- Data Baixa: caso a comissão já tenha gerado título, e esse título já foi dado baixa, aqui aparecerá a data que essa data foi realizada;
- Cliente Razão: código do cliente referente ao número do controle;
- Descrição: descrição contida no cadastro do código acima;
- Situação: informará se essa comissão já tem título (“Vinculado”), ou ainda não tem título (campo em branco);
- $ Pedido: Indica o valor daquele pedido;
- % Participação: Mostra a porcentagem de participação do profissional naquele pedido (indicado no momento em que o pedido está sendo criado);
- Valor Base: Cálculo do valor do pedido multiplicado pela porcentagem de participação, que varia entre 0 e 1;
- Valor Comissão: mostrará valor integral dessa comissão;
- % Comissão: indicará a porcentagem do quanto essa comissão representa, em relação ao valor total do pedido ou devolução que ela se refere;
- $ Saldo: explicita o saldo total de todas as comissões desse profissional, até data estipulada no filtro.
Nesta aba aparecerão os títulos gerados na aba Detalhes, que ainda não foram baixados.
Observação: caso tenhamos gerado título das comissões errada, podemos selecionar o título, e clicar no botão ![]() , situado no canto inferior direito da tela. Após fazermos a baixa desse título, ele aparecerá na aba Comissão paga.
, situado no canto inferior direito da tela. Após fazermos a baixa desse título, ele aparecerá na aba Comissão paga.
O que cada coluna nos traz, na aba Comissão a pagar
- Empresa: código da empresa que esse título foi gerado;
- Série: série que o título se refere, no caso de comissão será “CM”;
- Nota: se trata do código do título que a comissão gerou;
- Data emissão: se refere a data que esse título foi gerado;
- Data Vencimento: é a data que esse título vence, data que definimos antes de gerar o título de comissão;
- R$ Bruto: é o valor integral do título que foi gerado, sem descontos;
- % IRRF: é a porcentagem de desconto de IRRF, que definimos antes de gerar o título de comissão;
- R$ IRRF: valor referente a porcentagem do IRRF em relação ao valor do R$ Bruto;
- % INSS: é a porcentagem de desconto de INSS, que definimos antes de gerar o título de comissão;
- R$ INSS: valor referente a porcentagem do INSS em relação ao valor do R$ Bruto;
- R$ Líquido: valor da comissão, descontando os valores de IRRF e INSS;
- Observação: o campo trará a observação que inserimos antes de gerar o título de comissão.
Nesta aba aparecerão todos os títulos referentes a comissões, que já foram baixados.
Observação: caso fizermos o estorno da baixa, esse título volta para a aba Comissão a pagar.
O que cada coluna nos traz, na aba Comissão paga
- Empresa: código da empresa que esse título foi gerado;
- Série: série que o título se refere, no caso de comissão será “CM”;
- Nota: se trata do código do título que a comissão gerou;
- Data emissão: se refere a data que esse título foi gerado;
- Data Vencimento: é a data que esse título vence, data que definimos antes de gerar o título de comissão;
- Baixa: a data que esse título foi baixado;
- R$ Bruto: é o valor integral do título que foi gerado, sem descontos;
- % IRRF: é a porcentagem de desconto de IRRF, que definimos antes de gerar o título de comissão;
- R$ IRRF: valor referente a porcentagem do IRRF em relação ao valor do R$ Bruto;
- % INSS: é a porcentagem de desconto de INSS, que definimos antes de gerar o título de comissão;
- R$ INSS: valor referente a porcentagem do INSS em relação ao valor do R$ Bruto;
- R$ Líquido: valor da comissão, descontando os valores de IRRF e INSS;
- Baixado: mostrará o valor que foi baixado nesse título;
- R$ Saldo: explicita o saldo total de todas as comissões desse profissional, até data estipulada no filtro.
Nesta aba podemos visualizar todas as comissões, títulos em aberto e títulos baixados do profissional que definimos anteriormente, a partir da data que havíamos definido no filtro.
O que cada coluna nos traz, na aba Provisão de comissão a gerar
- Origem: informa de onde essa comissão é provinda, de uma venda, de uma devolução, ou de um pagamento antigo;
- Grupo de vendedor: mostrará a descrição de qual grupo de vendedor que esse profissional pertence;
- Controle: o número da venda que essa comissão foi gerada, ou número da devolução;
- Data comissão: é a data de quando essa comissão foi atribuída;
- Data Baixa: caso a comissão já tenha gerado título, e esse título já foi dado baixa, aqui aparecerá a data que essa data foi realizada;
- Cliente Razão: código do cliente referente ao número do controle;
- Descrição: descrição contida no cadastro do código acima;
- Situação: informará se essa comissão já tem título (“Vinculado”), ou ainda não tem título (campo em branco);
- Valor Comissão: mostrará valor integral dessa comissão;
- % Comissão: indicará a porcentagem do quanto essa comissão representa, em relação ao valor total do pedido ou devolução que ela se refere;
- $ Saldo: explicita o saldo total de todas as comissões desse profissional, até data estipulada no filtro.