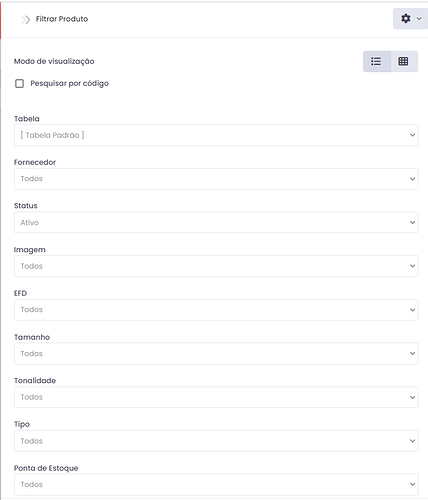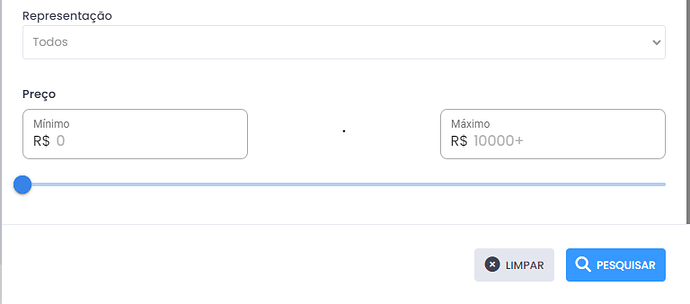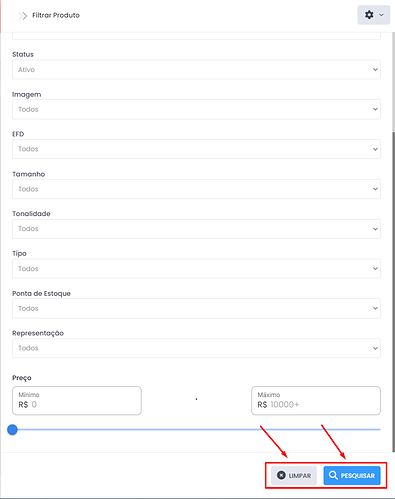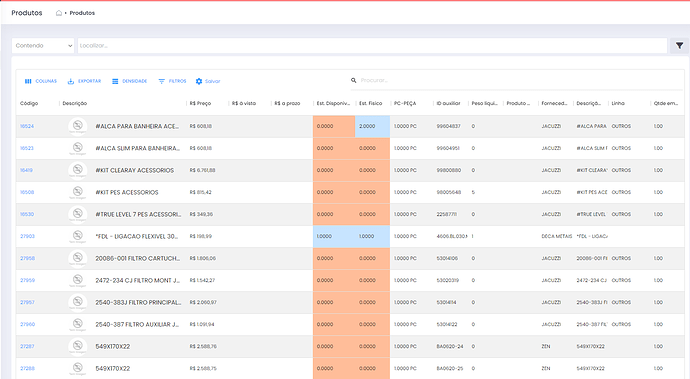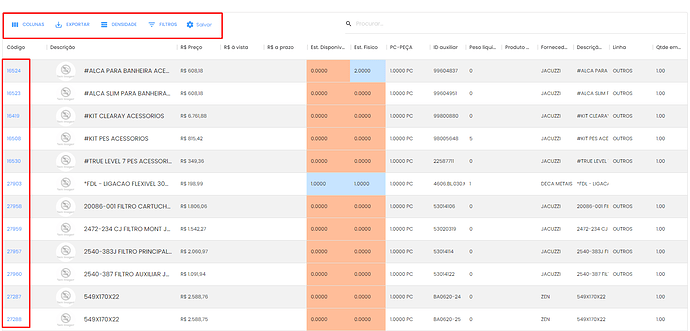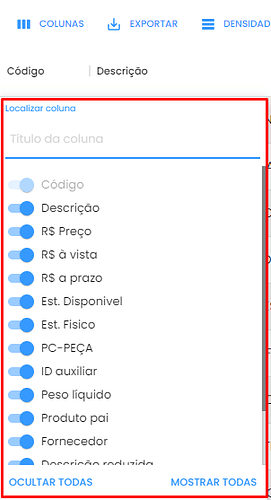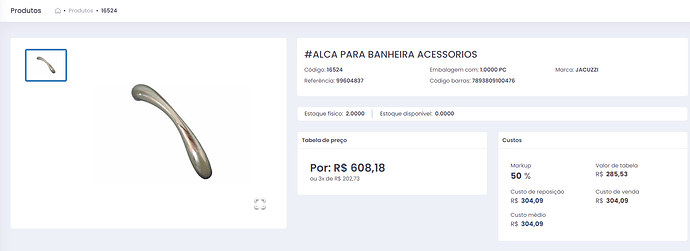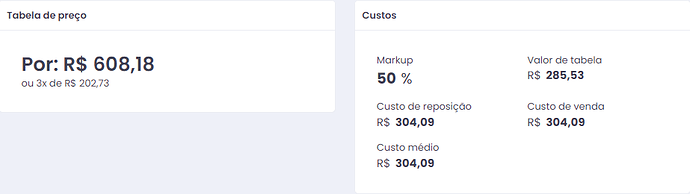1.Acesse a tela Consulta de Produtos
Ao entrar no Fronter Web, para acessar a tela de Consulta de Produtos, deve-se clicar em Produtos, no canto superior esquerdo da tela.
2. Use os filtros da tela para localizar o produto desejado
Após entrar na tela de Consulta de Produtos, o próximo passo é localizar o produto a ser consultado, para isso, existem duas opções:
2.1 Localizar
No campo Localizar, é possível utilizar um método mais simplificado de filtragem, inserindo o nome do produto ou o código cadastrado no sistema. Na opção localizada à esquerda, é possível ordenar a filtragem de acordo com critérios como se o produto começa ou termina com algo, entre outros.
2.2 Filtragem específica
Existe uma segunda opção caso não se tenha tantas informações para encontrar o produto, utilizando a Filtragem Específica.
Para acessa essa filtragem, deve-se clicar no ícone ![]() , localizado no canto superior da tela.
, localizado no canto superior da tela.
Ao clicar no ícone, o sistema abrirá uma aba apresentando as seguintes informações:
Neste campo, será possível selecionar linhas específicas como, Fornecedor, Tamanho, Tabela, Tipo, dentre outros que ira facilitar a consulta.
Ao selecionar as linhas de sua preferência, o usuário terá duas opções disponíveis. A primeira opção é Limpar, que, quando selecionada, exclui todo o filtro aplicado. A segunda opção é Pesquisar, que, quando selecionada, permite que o sistema filtre as informações de acordo com as seleções especificadas.
3. Use os botões na tela para aprimorar a visualização da informação.
Ao realizar a filtragem, a seguinte tela abrirá:
E com ela, novas informações aparecerá:
3.1 Colunas
Colunas: Em colunas, pode-se selecionar as colunas que deseja visualizar, para facilitar a visualização na hora da consulta.
3.2 Exportar
Exportar: A opção Exportar permite com que seja feita um exportação para o Excel e até mesmo imprimir os dados do produto consultado.
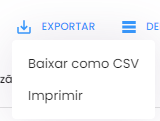
3.3 Densidade
Densidade: Essa opção de Densidade, permite com que as linhas e colunas fique da forma mais adequada possível para a visualização, podendo deixa-la com as seguintes opções:
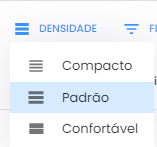
3.4 Filtros
Filtros: Nessa opção apresenta-se outras 3 formas de consultar um produto, no qual deixa a filtragem mais simples, caso não tenha muitas informações sobre a pessoa. Nela temos:
→ A opção coluna, no qual apresenta informações como Descrição, preço, à vista e a prazo, Peso, entre outros

→ Operador, onde pode-se filtrar pelas seguintes opções:
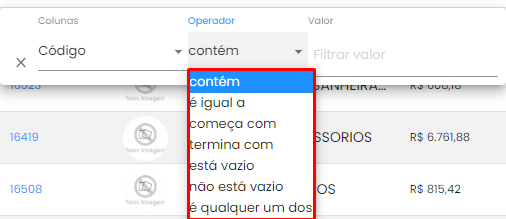
→ Por último existe a opção de pesquisar pelo Valor.

3.5 Salvar

Quando feita alguma alteração nas opções anteriores, pode-se salvar essas alterações para que não necessite ficar alterando toda vez.
4. Visualize o detalhamento do produto desejado
Para ser realizada uma consulta mais detalhada do produto, basta clicar no código do produto, ao lado de seu imagem.
Ao abrir a nova tela, são representadas novas opções de detalhamento, como:
4.1 Nome e Estoque
Aqui é possível visualizar informações como Nome, Código, Referência, Embalagem, Código de barras e Marca. Além de, mais abaixo, visualizar o Estoque Físico e Estoque Disponível.