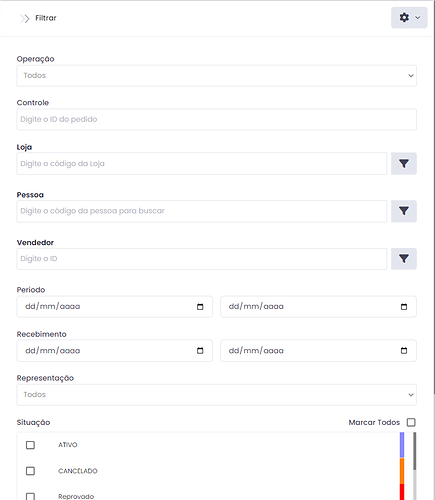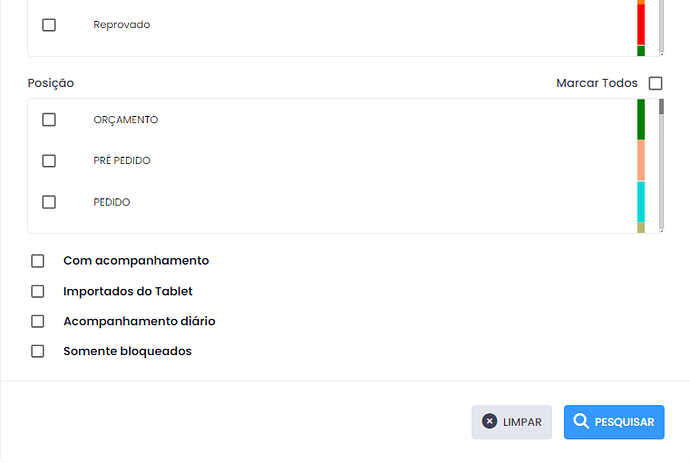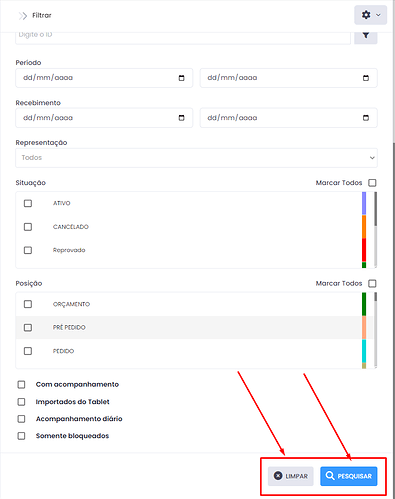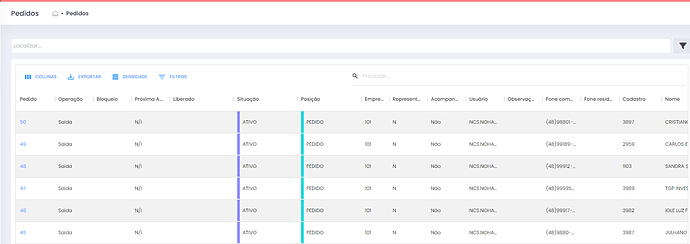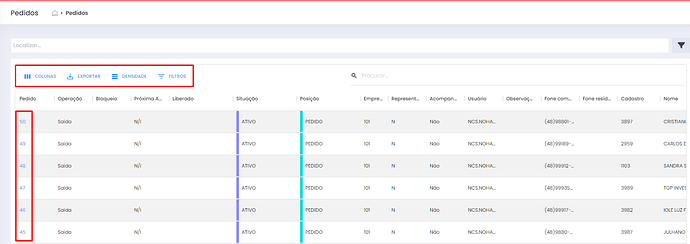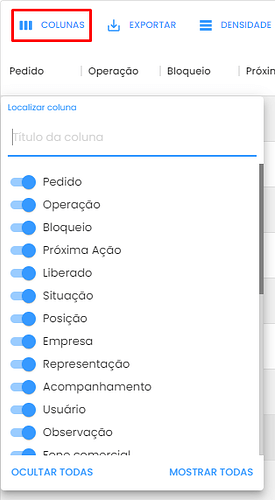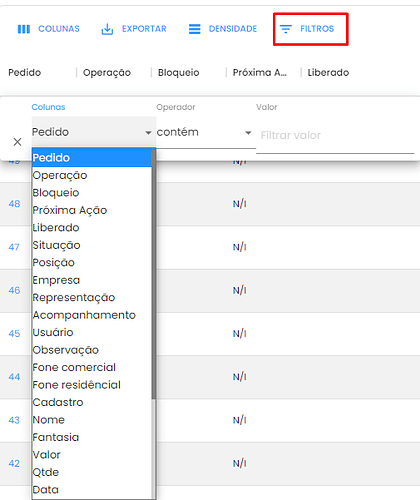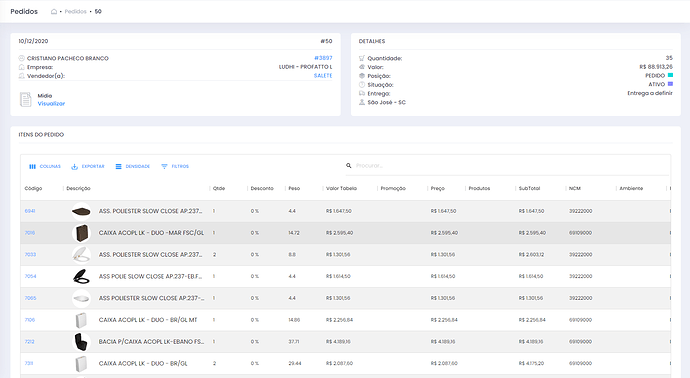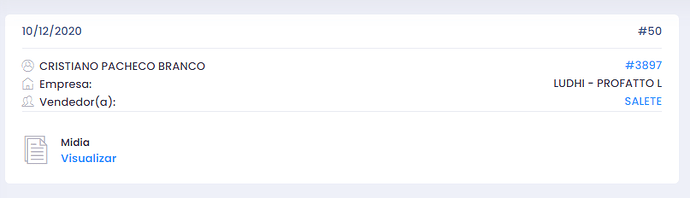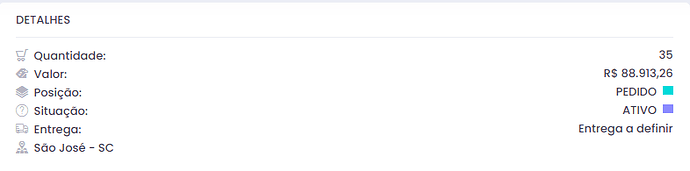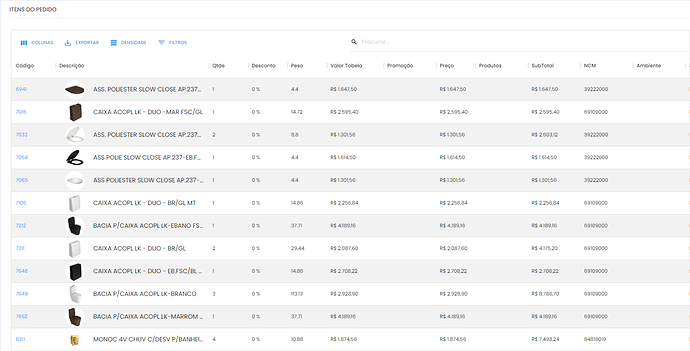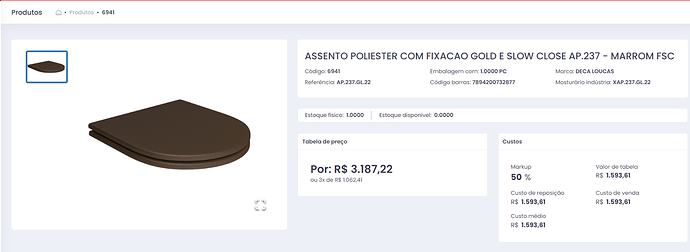1. Acesse a tela Consulta de Pedidos
Ao entrar no Fronter Web, para acessar a tela de Consulta de Pedidos, deve-se clicar em Pedidos, no canto superior esquerdo da tela.
2. Use os filtros da tela para localizar o pedido desejado
Após entrar na tela de Consulta de Pedidos, o próximo passo é localizar o pedido a ser consultado, para isso, existem duas opções:
2.1 Localizar
No campo Localizar, é um método mais simplificado de encontrar o pedido, colocando o código do pedido, o nome do comprador ou do vendedor.
2.2 Filtragem específica
Existe uma segunda opção caso não se tenha tantas informações para encontrar o pedido, utilizando a Filtragem Específica.
Para acessar essa filtragem, deve-se clicar no ícone ![]() , localizado no canto superior direito da tela.
, localizado no canto superior direito da tela.
Ao clicar no ícone, o sistema abrirá uma aba apresentando as seguintes informações:
Neste campo, será possível selecionar checkbox específicas como, Código da pessoa, ID do vendedor, Situação, Posição, Períodos, dentre outros que ira facilitar a consulta.
Ao selecionar as checkbox, terá duas opções a seguir, Limpar ou Pesquisar, no qual, caso seja clicada a opção Limpar, todo o filtro será excluído, e caso a opção Pesquisar seja clicada, o sistema irá filtrar pelas seleções especificadas.
3. Use os botões na tela para aprimorar a visualização da informação
Ao realizar a filtragem, a seguinte tela abrirá;
Nela, aparecerá novas informações, como:
3.1 Colunas
Colunas: Em colunas, pode-se criar uma ordenação de colunas que facilitaria a visualização na hora da consulta.
3.2 Exportar
Exportar: A opção Exportar permite com que seja feita um exportação para o Excel e até mesmo imprimir os dados da pessoa consultada.
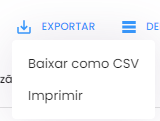
3.3 Densidade
Densidade: Essa opção de Densidade, permite com que as linhas e colunas fique da forma mais adequada possível para a visualização, podendo deixa-la com as seguintes opções:
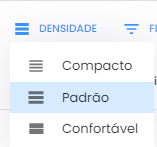
3.4 Filtros
Filtros: Nessa opção apresenta-se outras 3 formas de consultar uma pessoa, no qual deixa a filtragem mais simples, caso não tenha muitas informações sobre a pessoa. Nela temos:
→ A opção coluna, no qual apresenta informações como pedidos, operações, bloqueios, entre outros
→ Operador, onde pode-se filtrar pelas seguintes opções:
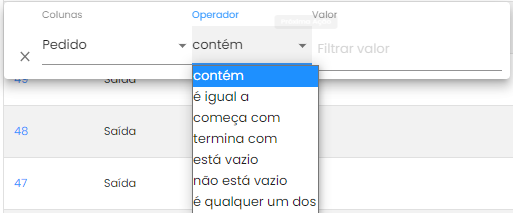
→ Por último existe a opção de pesquisar pelo Valor.

4. Visualize o detalhamento do pedido desejado
Para realizar uma consulta detalhada do pedido, basta clicar no código do pedido, ao lado da operação:
Ao abrir a nova tela, são apresentadas novas opções de detalhamento, como:
4.1 Pessoas
Neste local, podem ser visualizadas informações como: nome do comprador, nome da empresa, nome do vendedor e a mídia.
4.2 Detalhes
Neste local, podem ser visualizadas informações como: quantidade de itens, valor do pedido, a posição e a situação, tipo de entrega e a cidade.
4.3 Itens do Pedido
Neste local, podem ser visualizadas informações dos itens adicionados no pedido. É possível ver a quantidade de cada produto, seu valor, descrição do produto e o código do produto. O código do produto apresenta as seguintes informações: