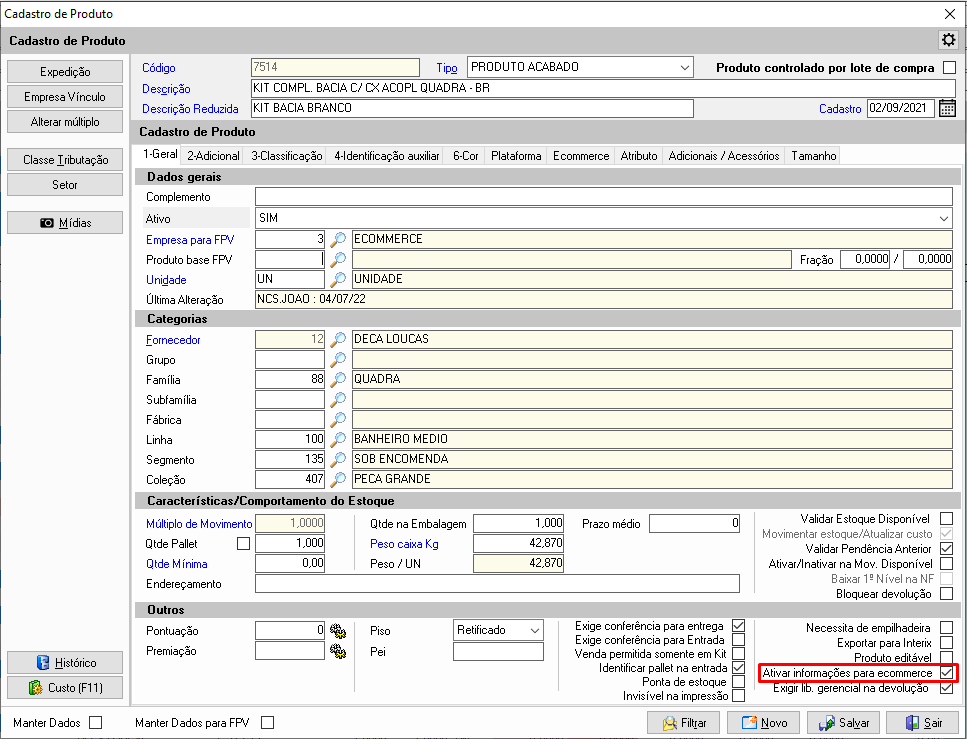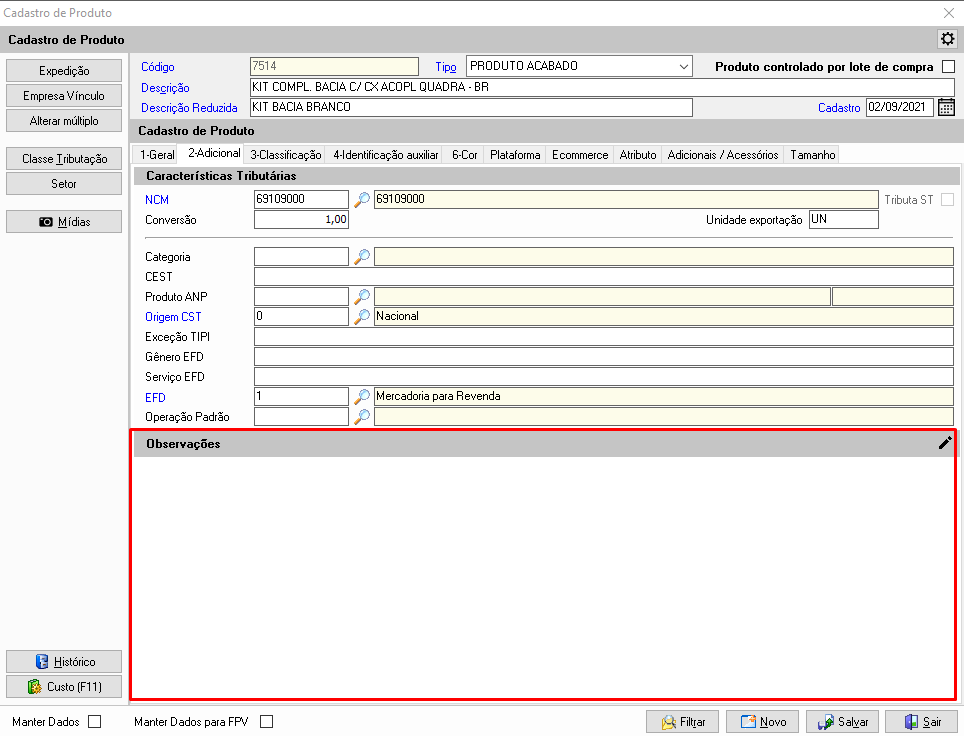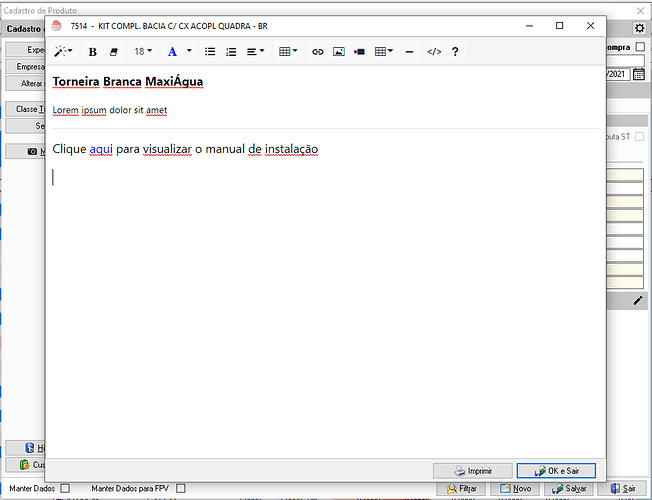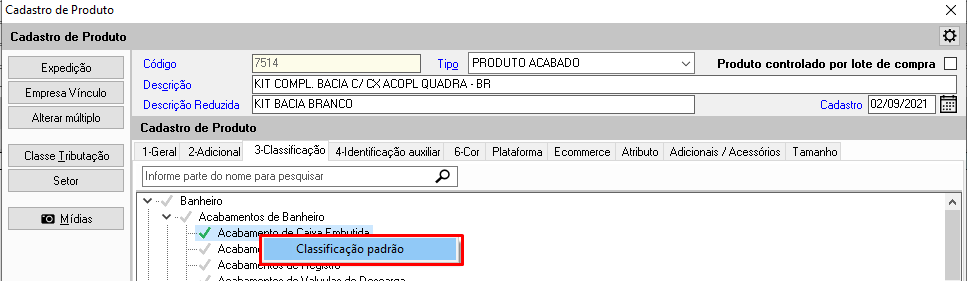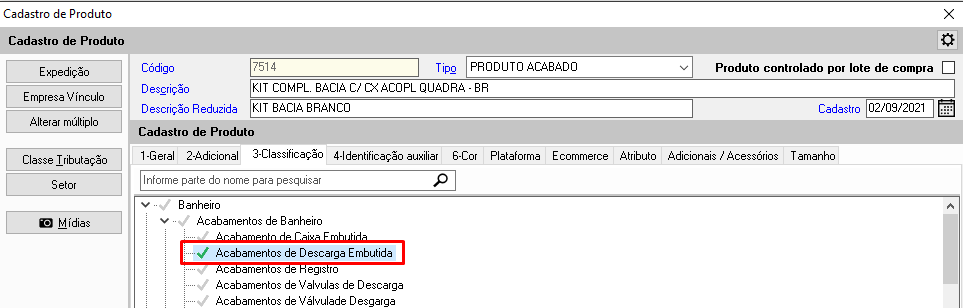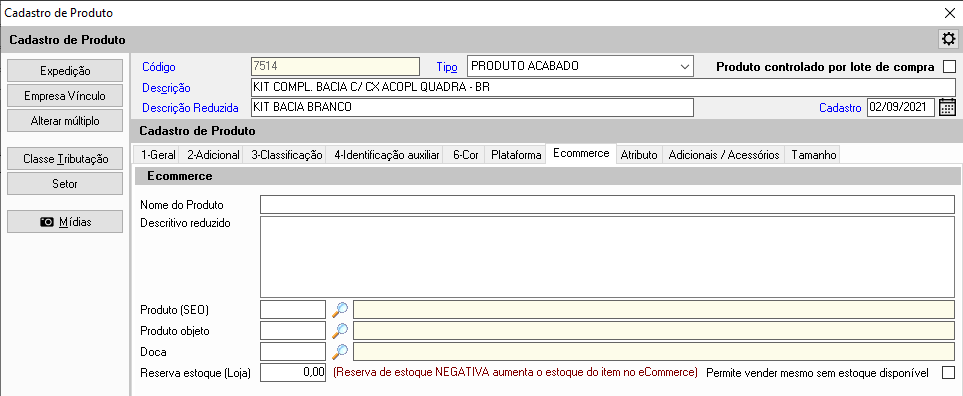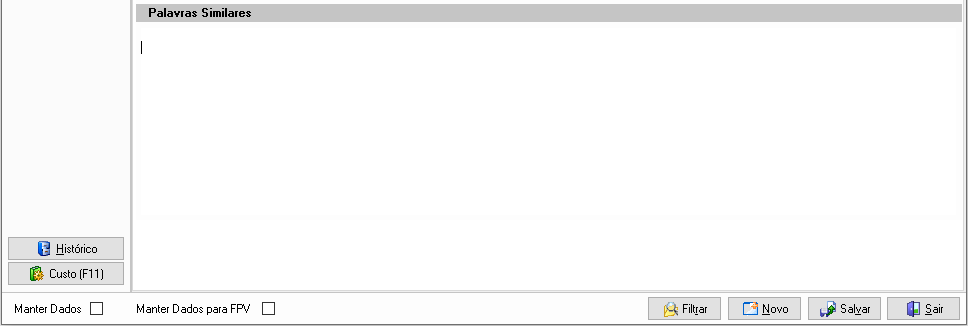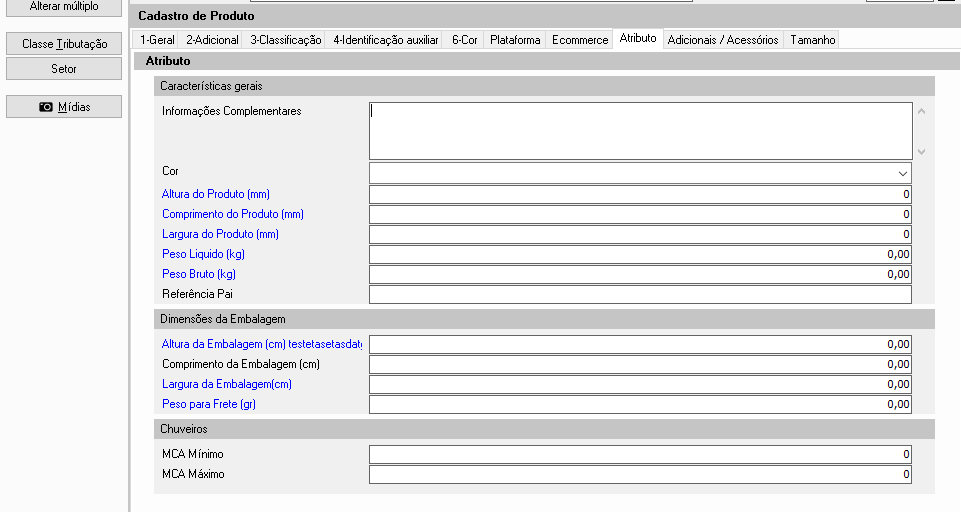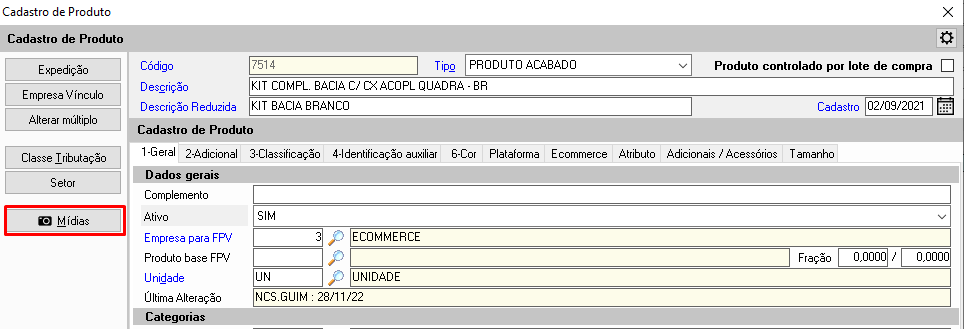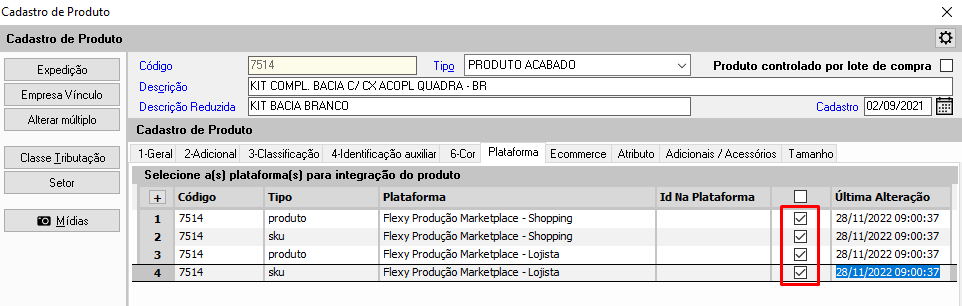Este tópico tem o objetivo de orientar ao usuário a maneira correta de configurar um produto que será exportado para plataformas de e-commerce.
É fundamental observar atentamente os detalhes para evitar erros e problemas com a exportação posteriormente.
-
Adição de produtos: Os produtos só deverão ser adicionados nas plataformas através da integração com o Fronter. Nenhuma alteração de qualquer natureza deve ser feita no produto diretamente pela plataforma.
-
Mídias de produto: O usuário deverá adicioná-las somente pela tela de Cadastro de Mídias no Fronter, e respeitando as orientações abaixo.
Nenhuma adição, alteração ou exclusão de mídias deverá ser feita na plataforma.
Tray E-commerce: dimensões máximas de 2000x2000px e até 350kb de tamanho do arquivo. Imagens em formato JPG, JPEG e PNG.
Flexy E-commerce: Imagens em JPG, PNG ou GIF com no máximo 1mb de tamanho do arquivo.
-
Tabela de preço: A integração com as plataformas permite escolher a tabela de preço que será utilizada para o e-commerce. Essa tabela é única e deve ser montada com todos os produtos que subirão para o site. Se o usuário não definir e montar uma tabela específica, a NCS enviará a tabela padrão do sistema.
-
Inativação de produtos: O Fronter fornece o recurso Ativar/Inativar na Mov. Disponível no cadastro de produto para que o produto fique automaticamente inativo quando o saldo disponível chegar a zero. A inativação do produto também pode ocorrer por iniciativa do usuário.
Em ambos os casos, a inativação no Fronter fará com que o produto também fique inativo na plataforma. Essa inativação só deve ser revertida através da ativação do produto no Fronter. NUNCA ATIVAR MANUALMENTE NA PLATAFORMA.
A configuração do produto para a exportação é feita no Cadastro de Produto no Fronter e deve obedecer a sequência abaixo:
Aba 1 - Geral
É a aba principal do produto. Nela somente deve ser marcada a checkbox Ativar informações ecommerce, conforme imagem abaixo:
O usuário também deve verificar se o produto está vinculado ao fornecedor correto pois o fornecedor precisa também estar configurado para ser exportado para o e-commerce.
Acesse o link abaixo para aprender a configurar um fornecedor para o e-commerce:
http://forum.ncs.com.br/t/configuracao-de-fornecedor-para-e-commerce
Aba 2 - Adicional
Esta etapa é opcional.
Esta aba disponibiliza o campo Observações para adição de elementos HTML que serão exibidos na página do produto. Para acessar o editor de texto o usuário deve clicar no botão ![]() que aparece no canto direito da página:
que aparece no canto direito da página:
O usuário poderá utilizar as ferramentas do editor para formatar e estilizar o texto, inserir imagens, links, vídeos ou tabelas:
Após finalizar, o usuário deve clicar em Ok e Sair para salvar as observações adicionadas.
Aba 3 - Classificação
Nesta aba o usuário deve informar a classificação-padrão do produto. Esta classificação corresponde à categoria (menu de produtos) em que o produto será exibido no site para o cliente.
Para se definir uma classificação padrão, o usuário deve clicar com o botão direito sobre a classificação desejada e clicar em seguida em Classificação Padrão.
Também é possível vincular o produto à classificações secundárias. Neste caso, basta que o usuário clique sobre a classificação desejada até que o ícone ![]() fique destacado em verde:
fique destacado em verde:
Aba E-commerce
Nesta aba o usuário deve preencher os campos com as informações que aparecerão para o cliente no e-commerce e que definirão também o comportamento de venda/estoque do produto.
-
Nome do Produto: Deve ser informado o nome que aparecerá para o cliente no site.
-
Descritivo reduzido (opcional): Pode ser utilizado na template escolhida na loja. Corresponde à uma pequena descrição do produto.
-
Produto (SEO) (opcional): Pode ser vinculado um Meta Description que otimizará a busca do produto nas search engines. É necessário que as meta descriptions estejam previamente cadastradas.
-
Produto objeto: Deve ser informada a Categoria de Objetos e Atributos que irá listar os atributos a serem preenchidos. Corresponde usualmente ao tipo de produto.
-
Doca (opcional): Permite definir uma doca para a saída do produto quando das vendas do e-commerce.
-
Reserva estoque (Loja): Permite informar a quantidade do produto que ficará reservada para venda exclusivamente nos canais físicos.
-
Checkbox Permite vender mesmo com estoque disponível: Se marcada, permite que as vendas do e-commerce gerem reservas de estoque para que a empresa faça a compra do produto para entrega posterior.
-
Campo Palavras Similares: Lista as palavras similares cadastradas na tela Palavra Similar do módulo de e-commerce. Este campo trará as palavras similares com base no texto digitado no campo Nome do Produto. Não é um campo editável.
Aba Atributo
Nesta aba o usuário deverá preencher os atributos que serão exibidos no site para o cliente. Os atributos correspondem à informações técnicas do produto.
Os atributos exibidos são listados de acordo com o Produto Objeto escolhido no passo anterior. Atributos destacados em azul são obrigatórios. Se um campo não-obrigatório não for preenchido, o atributo não será exibido para o cliente no site.
Atributos de peso e dimensões de produto para frete sempre devem ser informados em Gramas e Centímetros.
Acesse o link abaixo para aprender a cadastrar atributos e características para os seus produtos.
http://forum.ncs.com.br/t/cadastro-de-atributo-ou-caracteristica-do-produto
Botão Mídias
Nesta tela, o usuário deve adicionar as mídias de produto, obedecendo às restrições informadas no início deste tópico.
Acesse o tópico abaixo para aprender a cadastrar as mídias corretamente:
Aba Plataforma
A aba Plataforma lista as plataformas de e-commerce cadastradas.
Nesta aba o usuário deve fazer a ativação do produto na plataforma desejada marcando as checkbox correspondentes à plataforma desejada. Devem ser selecionados os tipos produto e sku:
O campo ID na Plataforma será preenchido automaticamente pela integração. NÃO ALTERAR.
Neste caso, as checkbox referentes à Flexy Marketplace - Shopping são obrigatórias. As demais ficam a critério do usuário e devem obedecer à empresa que tem estoque fiscal do produto.
Após a finalização do último passo, o Fronter iniciará a exportação do produto. A exportação não é instantânea. Se nenhuma outra ação estiver ocorrendo no serviço de marketplace (atualizações de estoque, preço, mídias, etc) a exportação deve levar no mínimo 5 minutos.
Este prazo aumenta caso outras ações estiverem sendo executadas pelo serviço de marketplace e é perfeitamente normal.