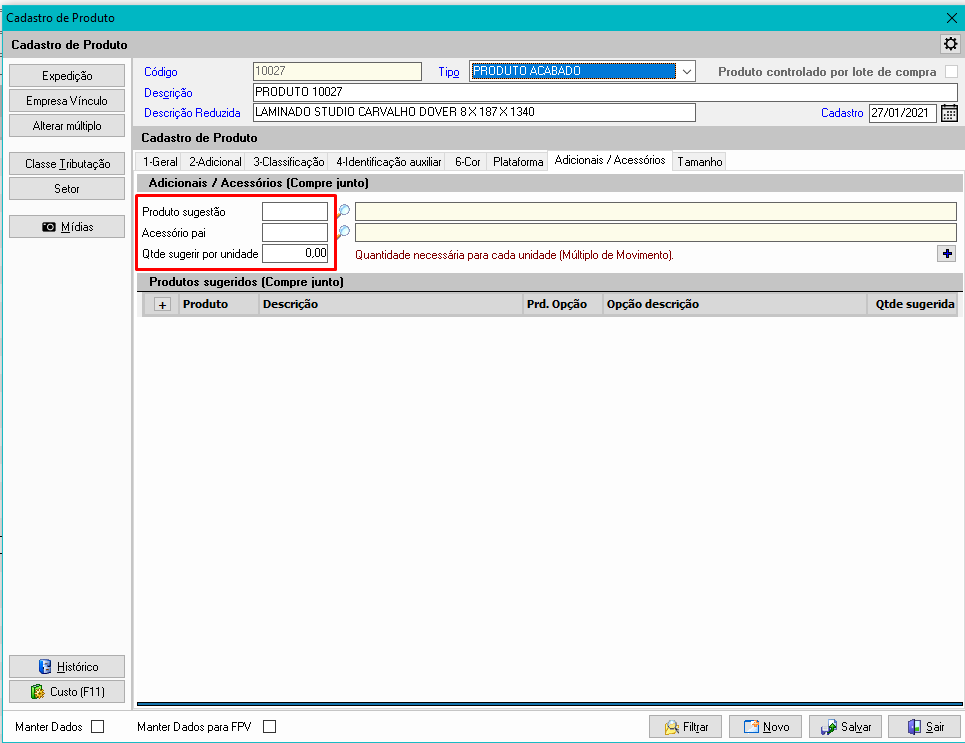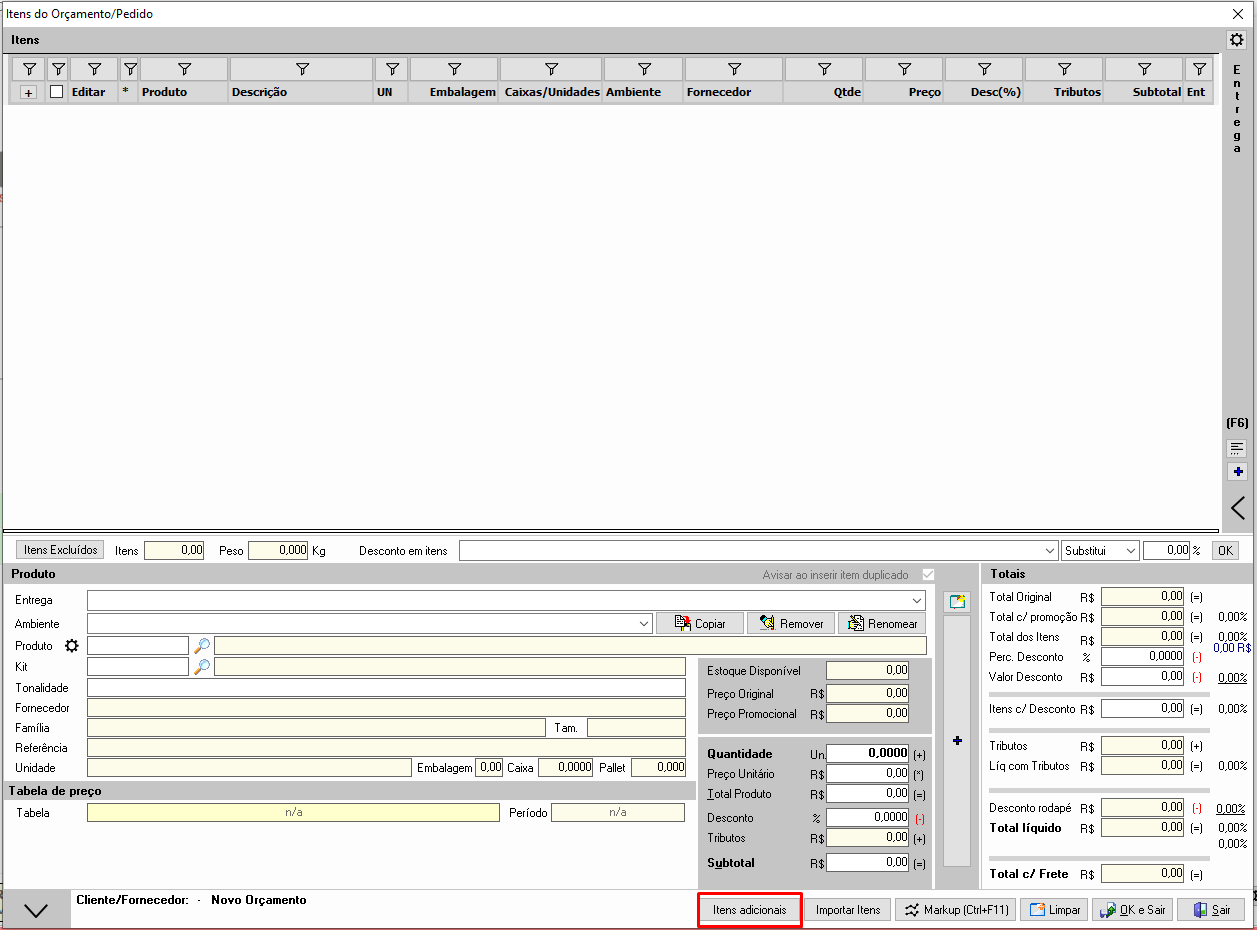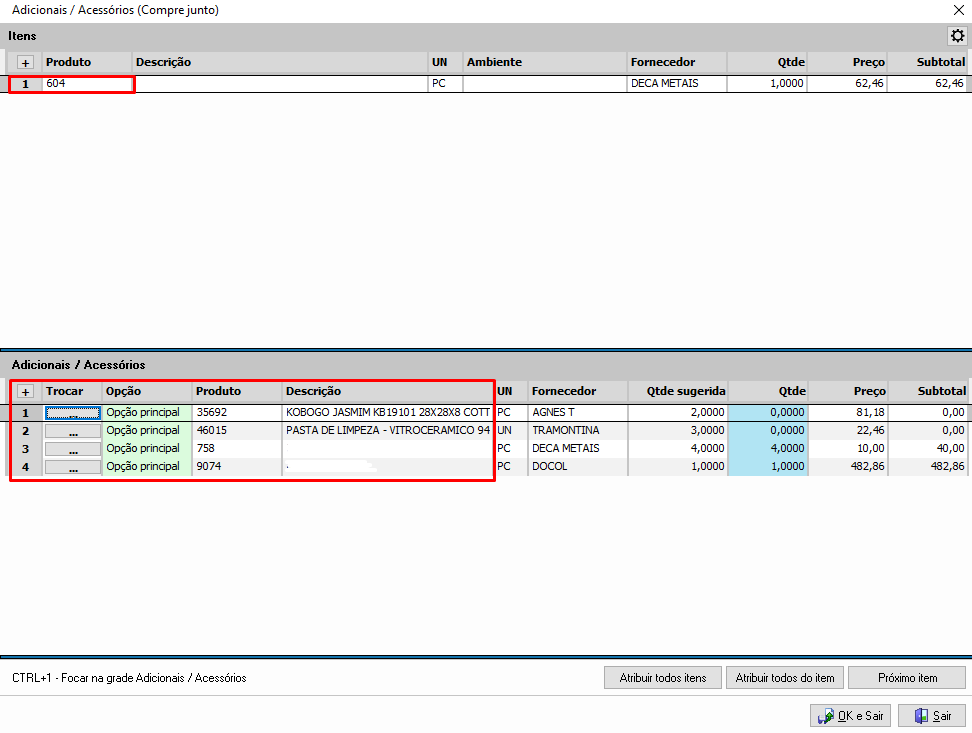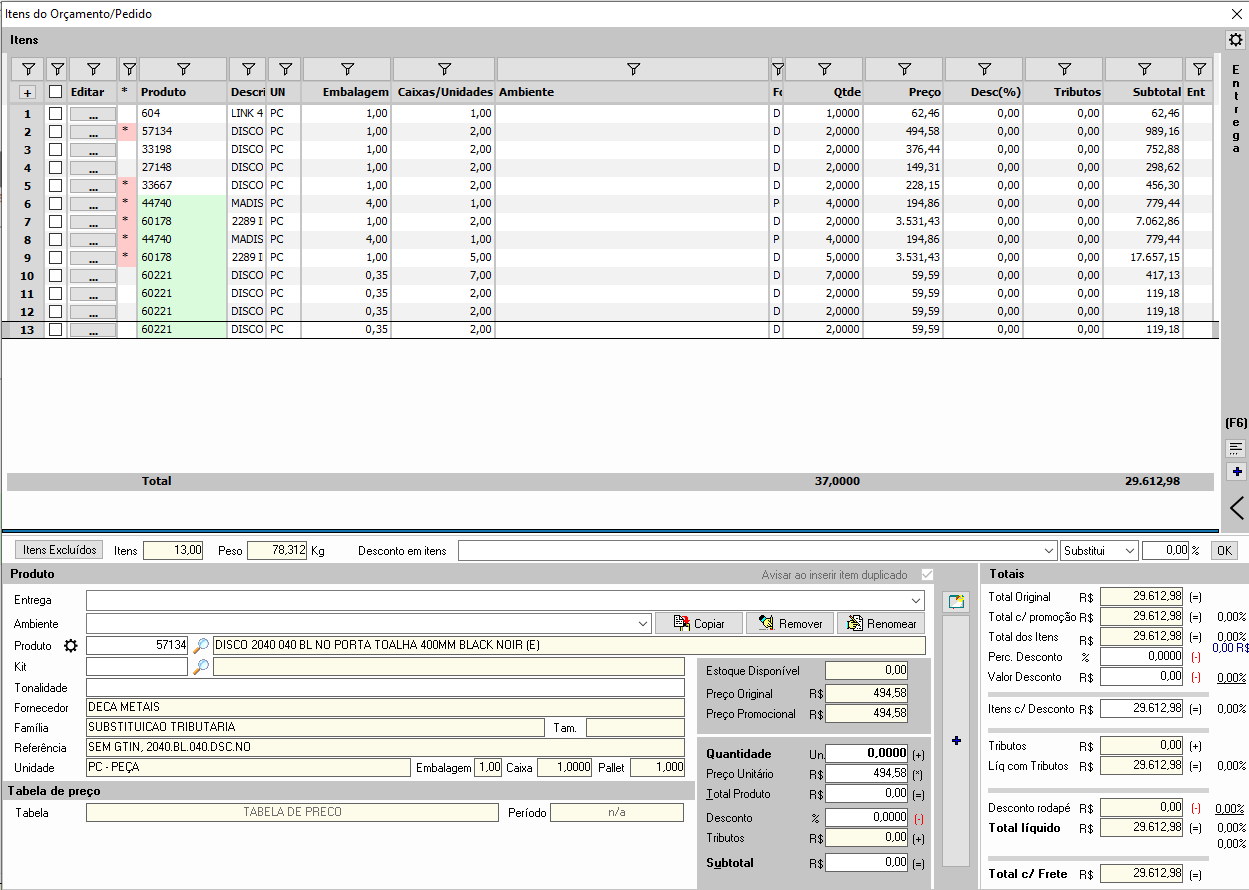Se o vendedor encerra o atendimento com perguntas do tipo “Vai levar mais alguma coisa?”, provavelmente está perdendo a oportunidade de vender mais. Dificilmente o cliente vai se interessar por um item adicional se o vendedor não despertar nele a necessidade do produto. Para isso o Fronter possui a tela Compre junto. Com ela, ofereceremos o produto no momento certo.
-
Vender mais: Oferecendo acessórios adicionais que complementam a funcionalidade e a estética do produto, o vendedor é capaz de persuadir o cliente a comprar, aumentando a comissão e o faturamento da loja.
-
Itens na palma da mão: Com a tela de Produtos Adicionais, o vendedor acessa rapidamente as opções mais viáveis para oferecer ao cliente no momento da venda sem ter que recorrer à consulta individual de produtos.
-
Assertividade: O vendedor é capaz de fornecer ao cliente itens que agregarão à experiência de uso do produto, deixando-o mais satisfeito e disposto a comprar mais em outras ocasiões.
Siga o passo-a-passo abaixo para aprender o módulo de Produtos Adicionais.
-
Produto sugestão: É o produto que será sugerido ao cliente.
-
Acessório Pai: Quando informado, indica que o produto será uma segunda opção para esse acessório pai. Caso o cliente não queira a opção principal, é possível substituí-la clicando no botão TROCAR ao lado do produto.
-
Qtde sugerida por unidade: É a quantidade mínima sugerida para cada unidade do produto.
Os produtos do acessório pai também serão sugeridos para suas tonalidades
Na tela de Orçamento/Pedido (F6), siga os passos abaixo:
-
Adicione o produto principal ao pedido
(Produtos que fazem parte de kit não são visiveis na tela de itens adicionais.) -
Clique em Itens Adicionais.
(Será aberta a tela Adicionais/Acessórios (Compre junto)
-
Os produtos que possuem itens adicionais vinculados serão mostrados na grade itens.
-
A coluna troca deverá ser usada quando outro produto acessório secundário se enquadra melhor para as necessidades do cliente.
- Utilize os botões na parte inferior da tela:
![]()
- Atribuir todos itens: Atribui a quantidade adequada para todos os itens
- Atribuir todos do item: Atribui apenas para o produto selecionado
- Próximo item: Passa para o próximo produto
- Coluna Qtde: Caso necessário, use esta coluna para adicionar/remover a quantidade do item de forma manual.

- Após finalizar as atribuições, clique em Ok e Sair.
Confira atentamente os produtos adicionais que foram incluídos no orçamento.