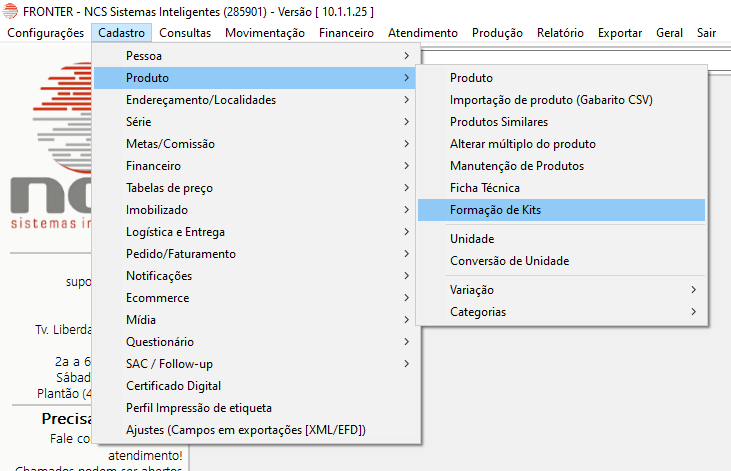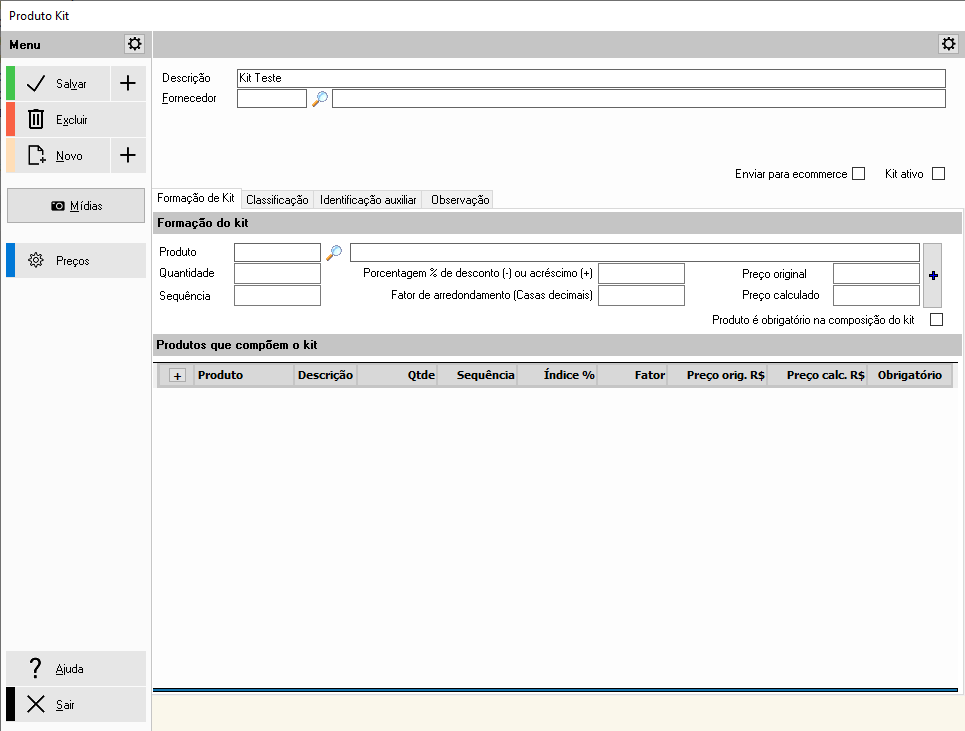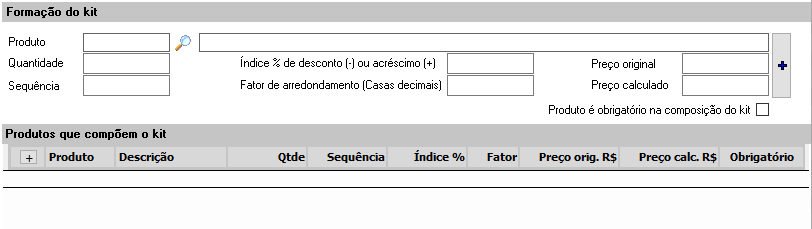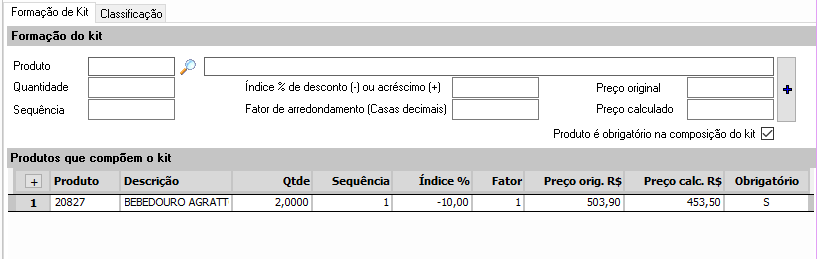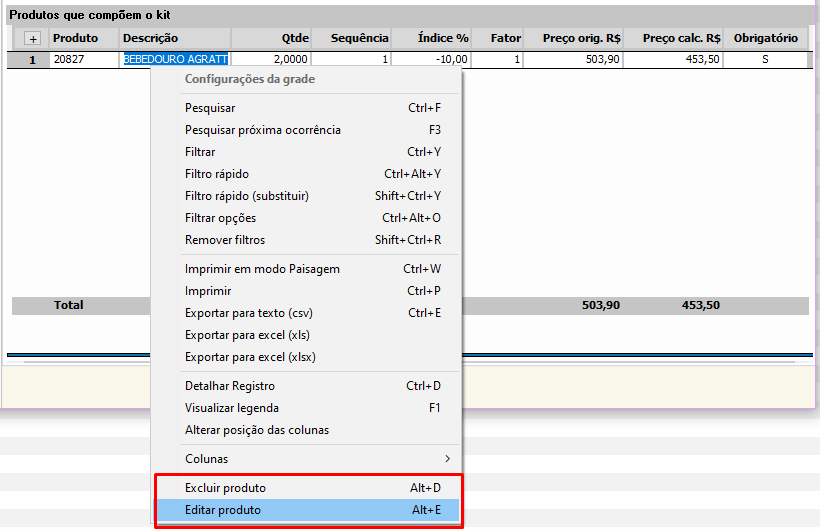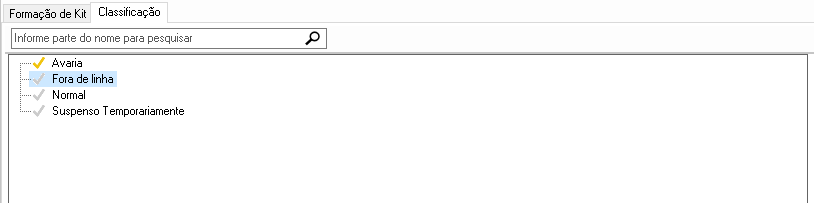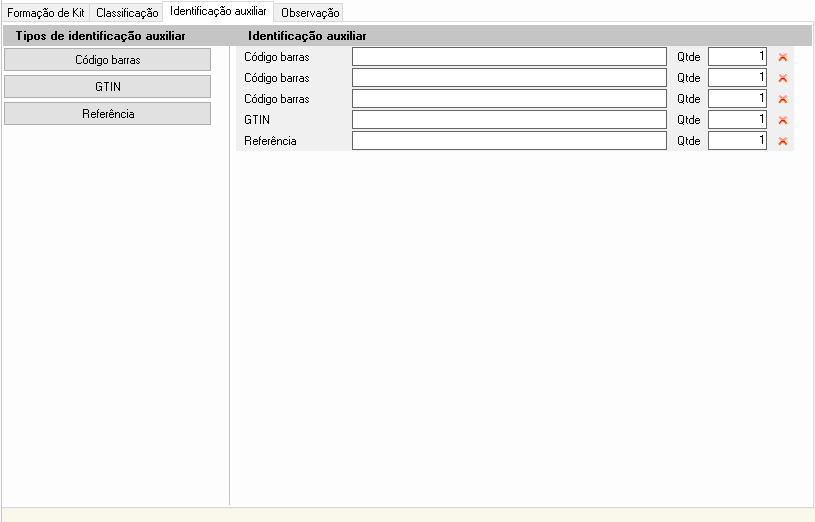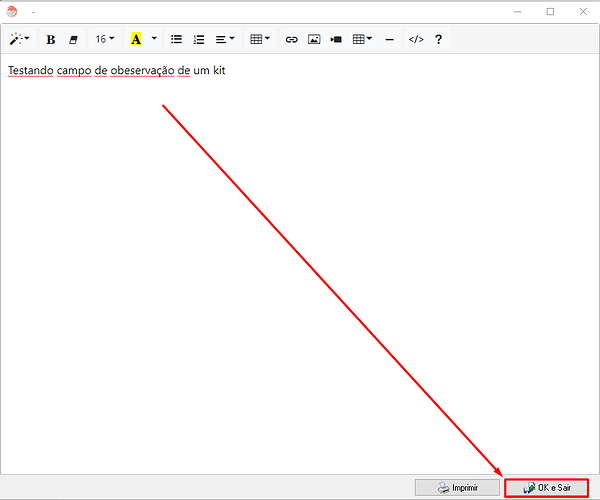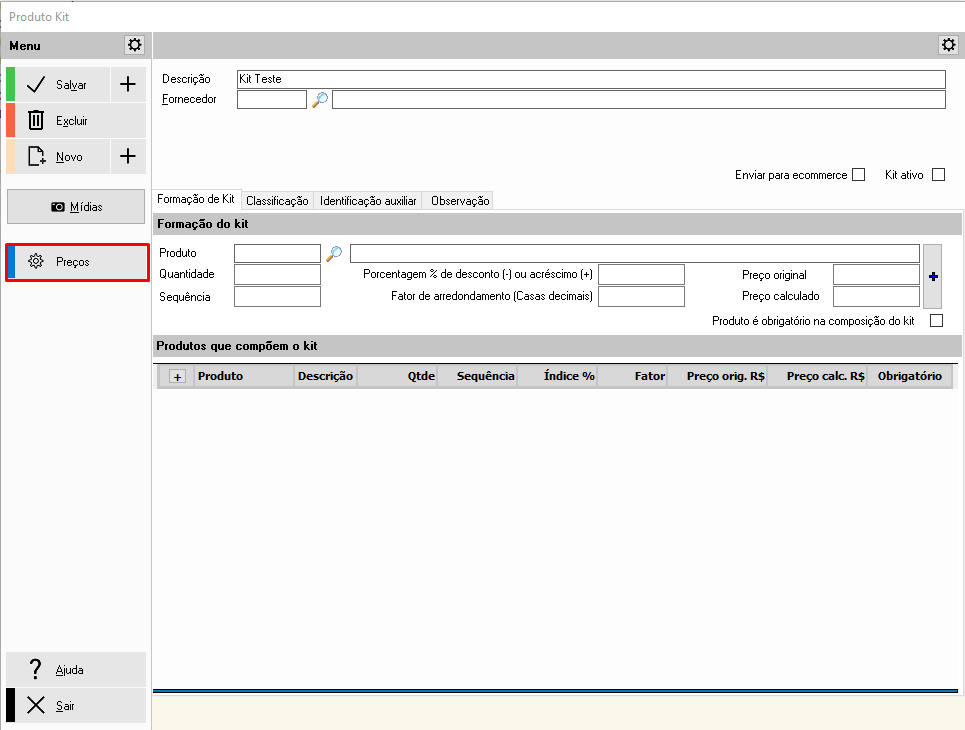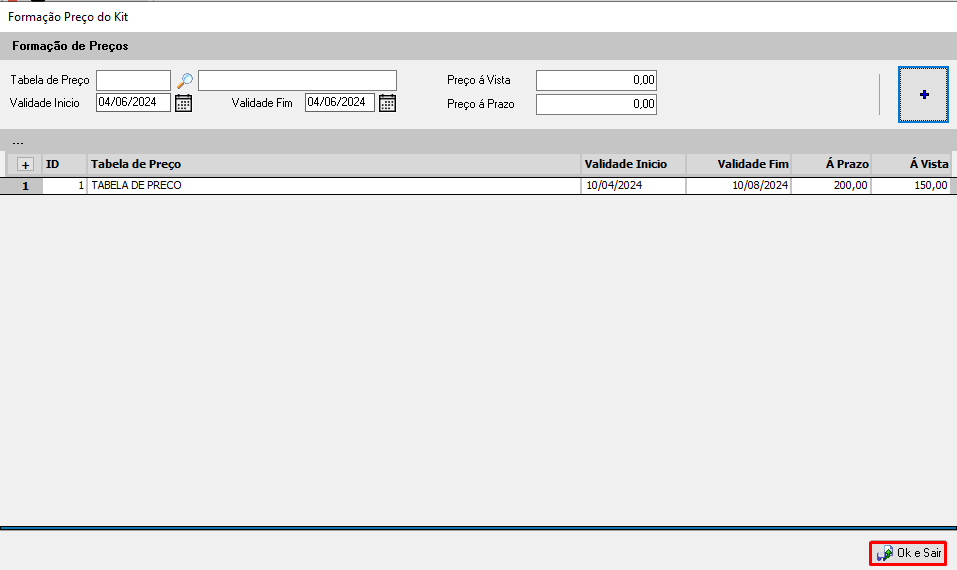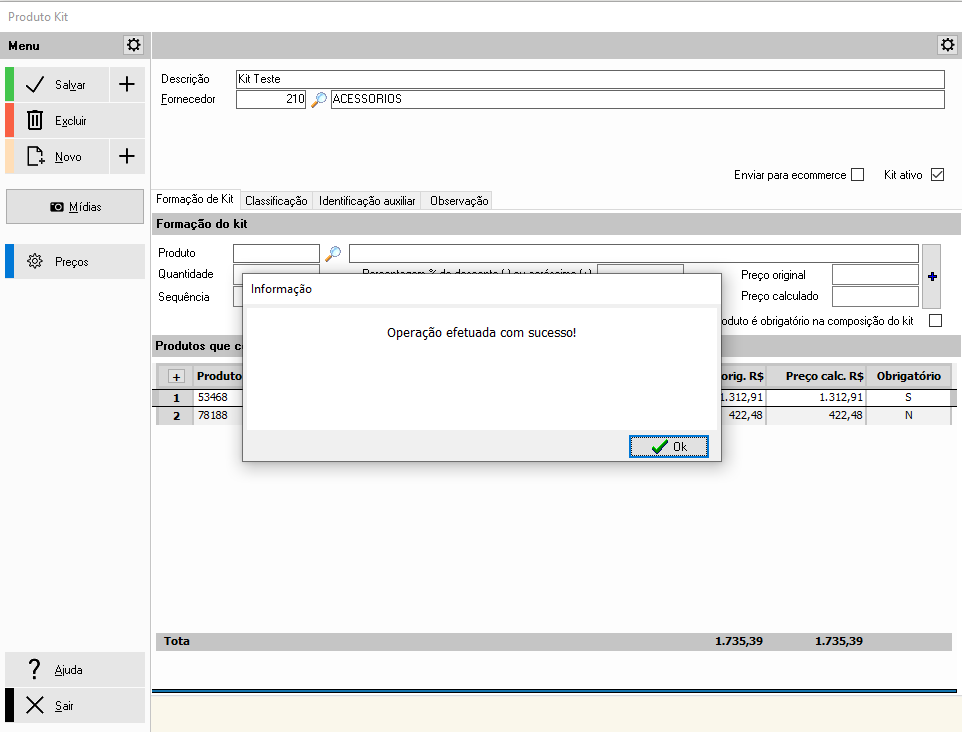A tela de Formação de Kits tem como objetivo cadastrar um conjunto de produtos, que juntos, atendem a mesma finalidade.
Clique para expandir
Ao entrarmos na tela de Formação de Kits, devemos clicar no botão Novo, abrindo um novo cadastro.
- Descrição: adicionaremos o nome desse kit.
- Fornecedor: É selecionado o fornecedor dos produtos do kit.
- Check box Enviar para Ecommerce: caso esse produto puder ser vendido no e-commerce, marcaremos.
- Check box Kit ativo: podemos ativar esse kit, marcando-a.
Clique para expandir
Temos os seguintes campos para serem preenchidos antes de adicionar:
-
Produto: adicionaremos o código do produto, podendo pesquisar pela
 .
. - Quantidade: iremos inserir a quantidade que esse produto terá dentro do kit.
- Sequencia: determinaremos a sequencia que esse produto terá em relação aos outros, quando listarmos todos os produtos que compõem o kit.
- Porcentagem % de desconto (-) ou acréscimo (+): podemos diminuir (negativo) preço da unidade desse produto, ou podemos aumentar (positivo) o preço do mesmo, logicamente dentro do kit.
- Fator de arredondamento (Casas decimais): levando em consideração o que adicionamos no índice, aqui definiremos quantas casas decimais serão levadas em consideração.
- Preço original: mostrará o preço de venda desse produto.
- Preço calculado: mostrará o preço do produto, após definirmos o índice que será levado em consideração.
- Checkbox Produto é obrigatório na composição do Kit: caso esse produto for obrigatório, marcaremos a check box.
Após preenchermos os campos, clicaremos no botão + para adicionar o produto, podendo fazer isso com vários produto, compondo um kit.
Além disso, podemos Excluir produto e Editar produto, do kit, clicando o botão direito.
Temos que definir uma classificação para esse kit, como fazemos para o produto, apontando com o mouse em cima da classificação e pressionando o botão F12.
Na seção de “Identificação auxiliar”, é possível adicionar o Código de Barras/GTIN/Referência dos produtos do Kit.
Na seção de “Observação”, ao clicarmos no ícone ![]() , podemos adicionar observações ao kit, permitindo estilizarmos, deixando da maneira que entendermos que seja a melhor. Após terminarmos, clicamos em Ok e Sair.
, podemos adicionar observações ao kit, permitindo estilizarmos, deixando da maneira que entendermos que seja a melhor. Após terminarmos, clicamos em Ok e Sair.
Clique para expandir
Caso você deseja escolher um preço diferente para o seu kit, você deve acessar a tela de “Formação Preço do Kit” clicando no botão “Preços”.
- Tabela de Preço: Selecione a tabela de preço da qual você quer definir aquele preço para o seu kit.
- Validade Início e Validade Fim: Defina o período de tempo em que aquele preço será vigente.
- Preço a Vista e Preço a Prazo: Coloque o preço do Kit para pagamentos a vista e a prazo.
Feito isso, clique no botão + e em “Ok e Sair”.
Após preenchermos todas as informações, clicaremos no botão Salvar, finalizando o Kit.