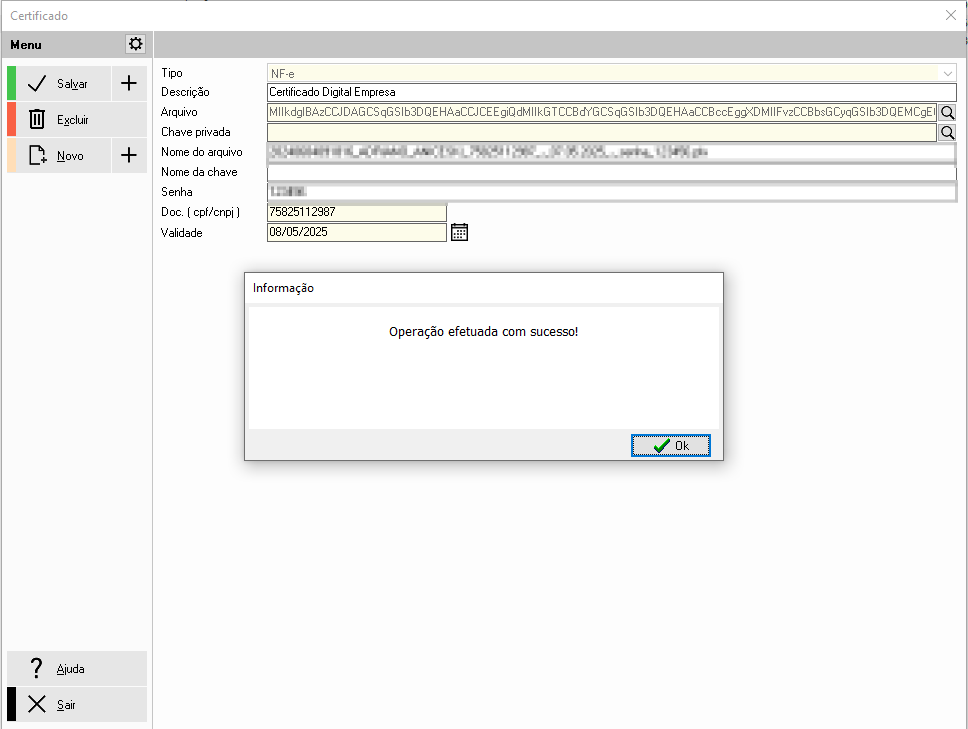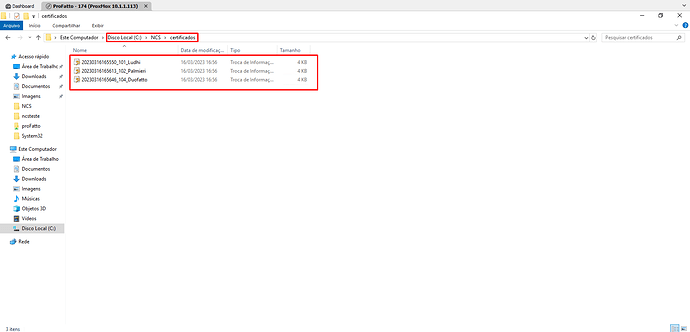A tela de Certificado Digital fará com que não deixemos um certificado vença e que o cliente tenha que ficar esperando a instalação de um novo certificado. Para isso, cadastraremos o novo certificado, antecedendo o vencimento do anterior.
Vale ressaltar que os certificados cadastrados irão aparecer no cadastro da empresa, juntamente com seu caminho, após o certificados anterior vencer.
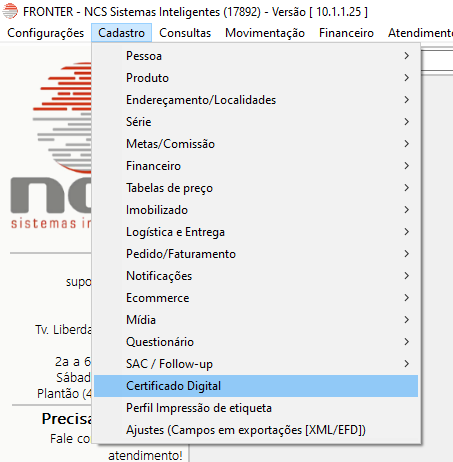
Ao abrirmos a tela, clicaremos no botão Novo, assim, temos os seguintes campos para serem preenchidos:
- Tipo: selecionaremos o tipo, NF-e (quando queremos colocar o certificado para o faturamento), e-CNPJ ou e-CPF;
- Descrição: colocaremos um nome específico para o arquivo do certificado (como padrão, colocar ‘Certificado Digital Empresa’);
- Arquivo: adicionaremos o arquivo do certificado;
- Chave Privada: não necessária para o cadastro de um certificado digital de faturamento, mas deve ser colocada se o processo solicitar;
- Nome do arquivo e Nome da Chave: será preenchido automaticamente ao adicionarmos os arquivos;
- Senha: colocaremos a senha do certificado (passada geralmente pelo escritório de contabilidade);
- Doc. (cpf/cnpj): será preenchido automaticamente ao salvarmos o cadastro;
- Validade: será preenchido automaticamente ao salvarmos o cadastro.
Após preenchermos os campos, é necessário apenas clicar em Salvar.
1º: Vamos entrar no Remote Desktop.
2º: Entrar no servidor do cliente em que estamos cadastrando o certificado.
3°: Entrar no Explorador de Arquivos e ir no Disco C > NCS.
4°: Dentro da pasta NCS vamos criar outra pasta (se necessário) chamada “certificados”.
5°: Por fim, dentro da pasta certificados, vamos colar o arquivo do certificado digital.
Certificado cadastrado.
- Para cadastrar certificado para Pix, acesse o seguinte fórum:
http://forum.ncs.com.br/t/cadastro-para-pagamentos-pix/812
- Para cadastrar certificado para Boleto, acesse o seguinte fórum:
http://forum.ncs.com.br/t/automacao-atualizacao-de-boletos/806