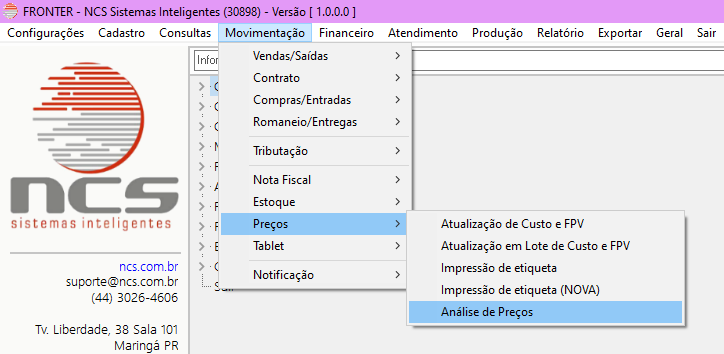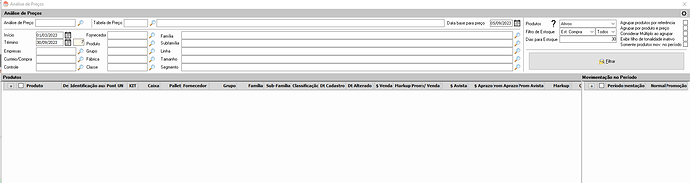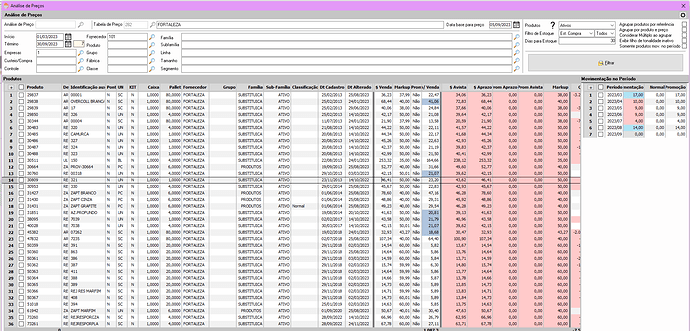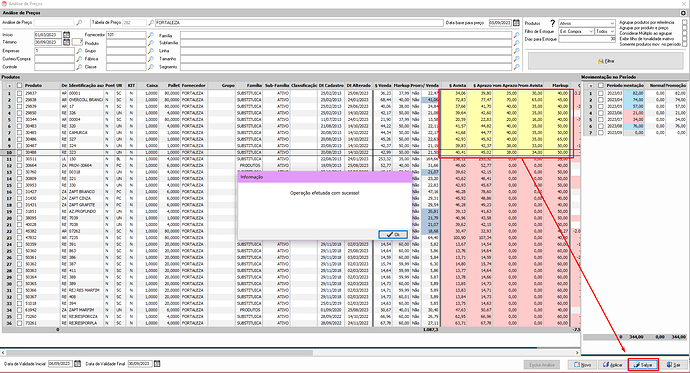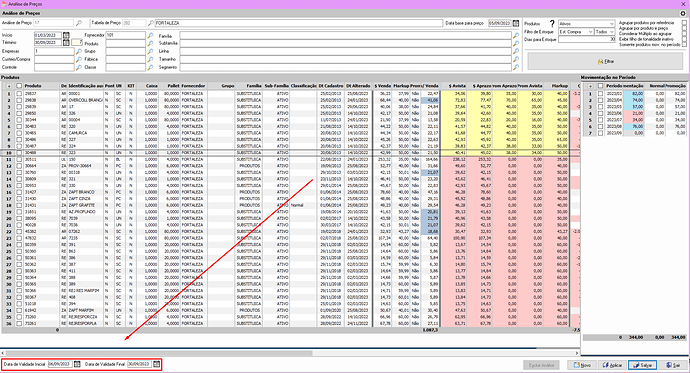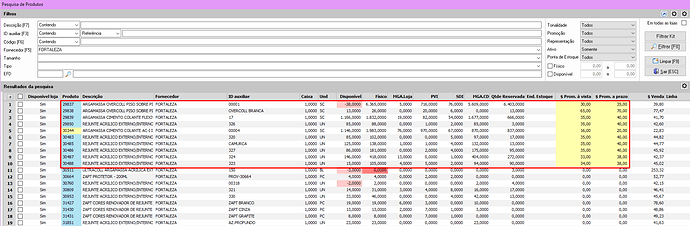A tela de Análise de preços no ajudará a realizar campanhas, de maneira mais ágil e prática. Nesta tela estabeleceremos os produtos que queremos colocar em promoção, geralmente aqueles produtos que não tiveram tanta saída, ou que estão saindo de linha.
Ao acessarmos a tela, notamos que ela se parece com a tela de sugestão de compra, porém as funcionalidades de ambas são distintas.
1.1 - Primeiramente, para criarmos uma campanha, temos que selecionar uma tabela de preço, onde os produtos com seus preços especiais serão salvos, além de utilizarmos os filtros que a tela disponibiliza, para que possamos encontrar os produtos desejados.
1.2 - Clicamos em Filtrar, aparecendo produtos.
A tela apresenta algumas colunas que mostram informações sobre os produtos, dentre elas, cinco se destacam, e são as que podemos modificar, colocando preços especiais para estes produtos (essas cinco colunas aparecerão na cor vermelha, mas quando modificamos pelo menos uma delas, a linha ficará amarela):
- $ Avista: podemos definir um preço a vista para este produto.
- $ Aprazo: podemos definir um preço a prazo para o produto.
- $ Prom Aprazo: temos a possibilidade de definir um preço de promoção a prazo para este produto; lembrando quando modificamos este preço, modifica o markup.
- $ Prom Avista: temos a possibilidade de definir um preço de promoção a vista para este produto;
- Markup: está ligado ao preço de promoção a prazo, quando modificamos um, outro também é alterado.
Após preenchermos os preços que desejamos, devemos clicaremos no botão ![]() , salvando nossas modificações nos preços.
, salvando nossas modificações nos preços.
Após salvarmos a Análise, é gerado um ID para ela, ficando no campo ![]() . Assim, podemos sair da análise e voltar, apenas colocando o ID dela no campo, e podendo editar. Mas quando Aplicamos essa análise, já não temos mais essa opção de entrar e editar ela.
. Assim, podemos sair da análise e voltar, apenas colocando o ID dela no campo, e podendo editar. Mas quando Aplicamos essa análise, já não temos mais essa opção de entrar e editar ela.
3.1 - Após editar todos os produtos que constam nesta campanha, devemos determinar o período de validade dela, antes de aplicarmos.
3.2 - Colocamos o período de validade.
![]()
3.3 - Clicaremos no botão ![]() , para introduzir esta campanha, assim, ela entrará em vigor a partir de sua data de validade inicial.
, para introduzir esta campanha, assim, ela entrará em vigor a partir de sua data de validade inicial.
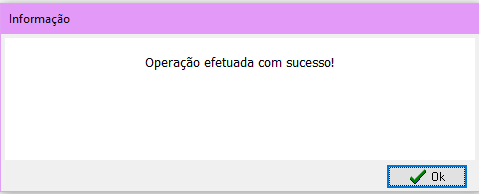
Quando a campanha entrar em vigor, os preços que colocamos aparecerão na pesquisa de produtos, normalmente.